FXを始めようとMT4のインストールをしたものの、「まずはどうしたら良いの?」と戸惑う方が多いのではないでしょうか。
今回は海外FX業者人気NO.1であるXMTradingのMT4の使い方を、基本から応用まで完全解説します!
この記事を読むと初心者の疑問が一気に解決でき、効率の良いMT4の使い方が習得できます。
- FX初心者
- MT4をインストールしたけど、次にどうしたら良いかわからない人
- MT4の使い方を知りたい人
- トレードの具体的な方法が知りたい人
- 稼ぐために効果的なMT4の使い方を習得したい人
ログインから注文・決済まで基本的な手順

MT4をインストールしたら、早速取引をしてみましょう。
まずはログインから注文・決済まで基本的な手順(成行注文)を簡単に解説するので、取引の流れをイメージしてみてくださいね。
いきなりリアル口座を使うのは勇気がいると思うので、最初はデモ口座で練習するのがオススメです。
状況に合わせた応用的な注文方法(指値注文)については、この記事の後半で詳しく解説しますのでお見逃しなく!
MT4にログインする
まずはMT4にログインしましょう。
MT4を起動させる
インストールしたXMのアイコンをクリックしてMT4を起動させます。
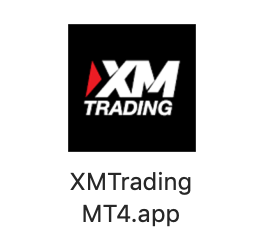
ログイン画面を開く
MT4が立ち上がったら、画面左上の「ファイル」→「取引口座へログイン」をクリックしてログイン画面を開きましょう。
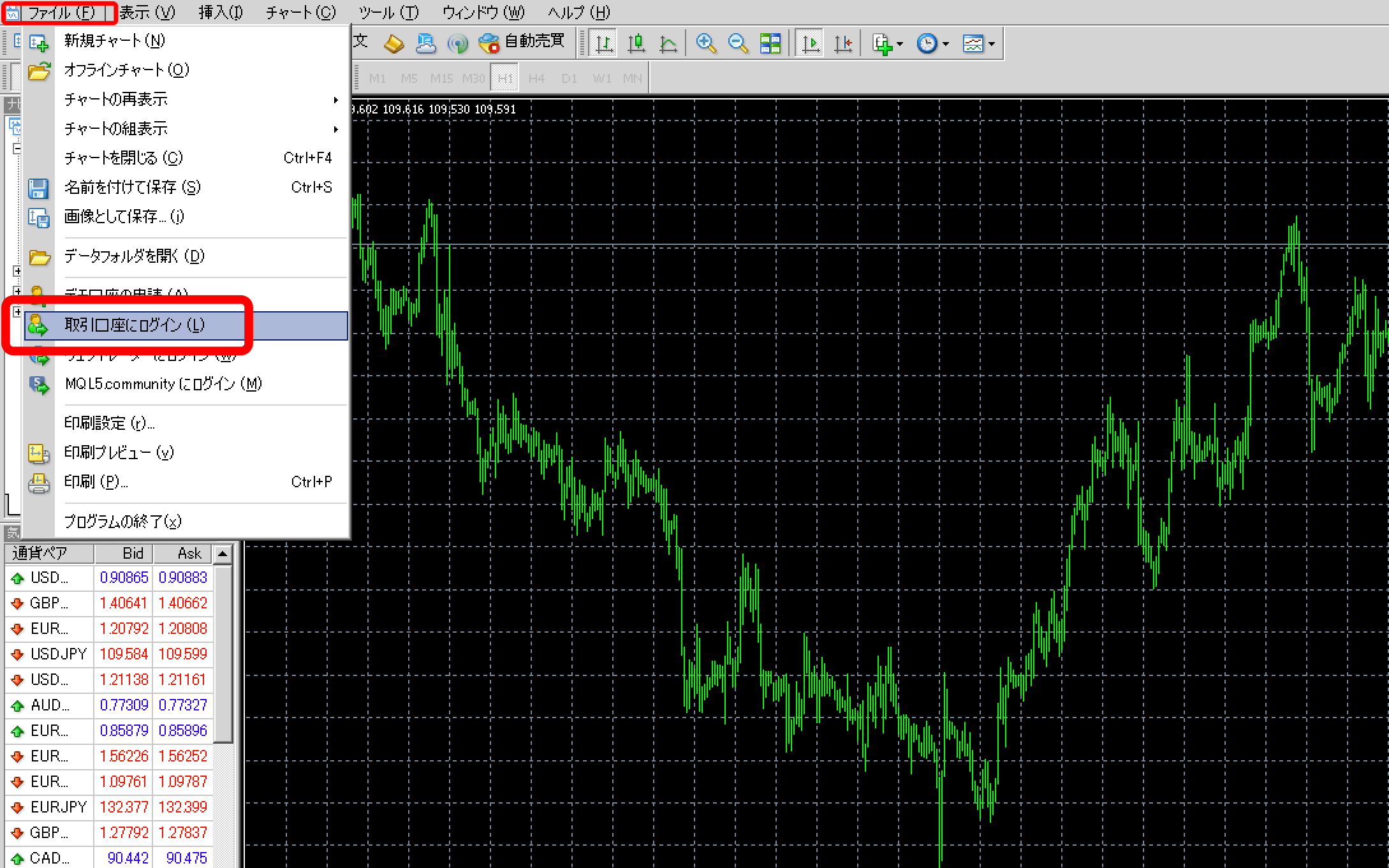
ログイン情報を入力する
ログイン画面が開いたら、口座開設時にメールで送られてきたID・サーバー名とご自身で設定したパスワードを入力し、ログインボタンをクリックしましょう。
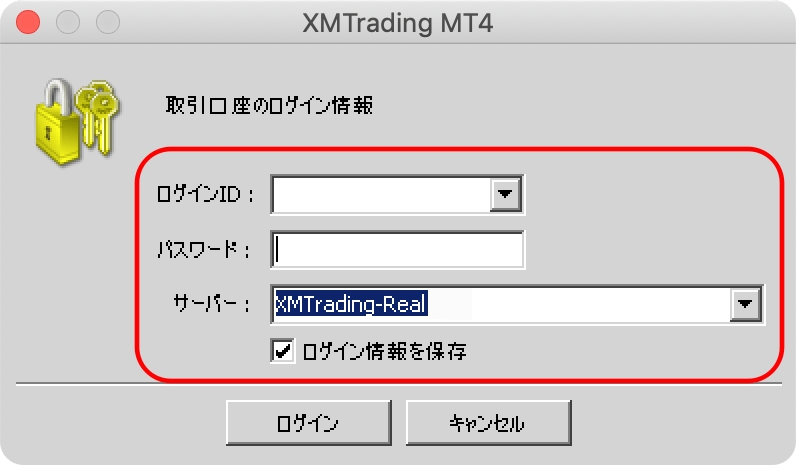
サーバー名が見つからない場合は、次の2つの方法でサーバーを追加することができます。
【全てのサーバー名を一括取得する方法】←最も簡単な方法です!
①MT4画面左上の「ファイル」→「デモ口座の申請」をクリックしましょう。
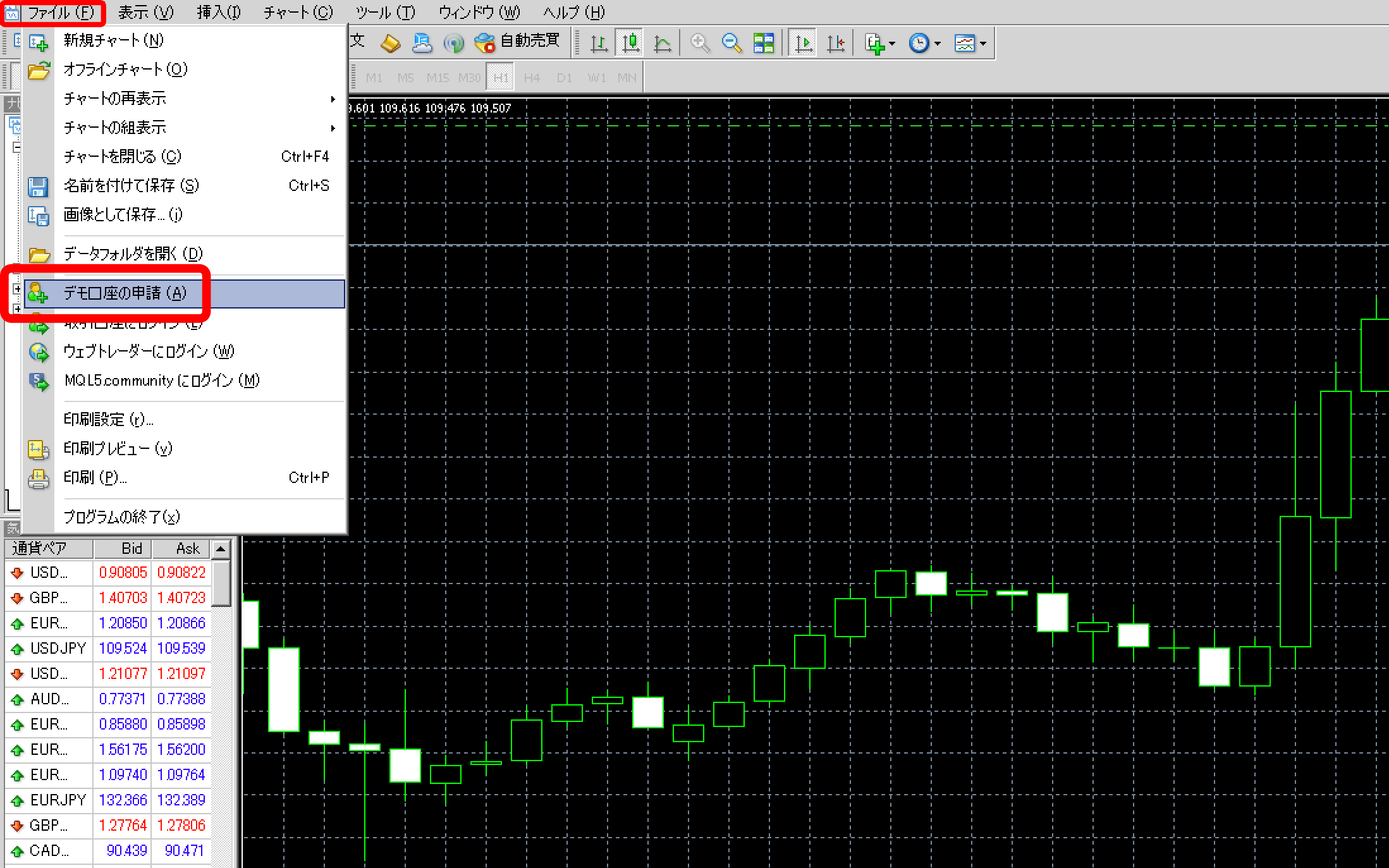
②表示された取引サーバー選択画面の下の方にある「スキャン」を押すと、XMTradingのサーバー名が全て取得されます。
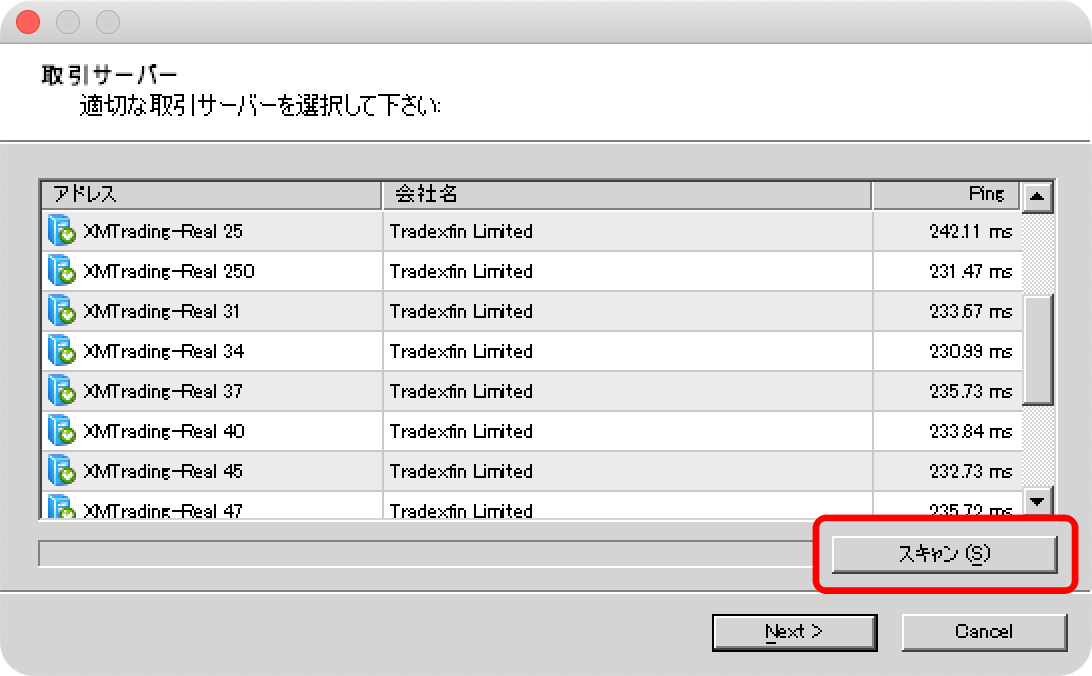
サーバ名の左に表示されるアイコンが緑になれば正しく取得されている証拠なので、これでサーバー追加手続きは完了です。
【必要なサーバー名のみ個別に取得する方法】
①MT4画面上の「ツール」→「オプション」をクリックしましょう。
※ショートカットキー「Ctrl+O」を押すとすぐにオプション画面を開くことができます。

②オプション画面が開けたらサーバータブを選択し、「サーバー(S)」に追加したいサーバー名を入力して「OK」をクリックしましょう。
※メールで届いたサーバー名をコピー&ペーストすると、入力ミスを防ぐことができます。
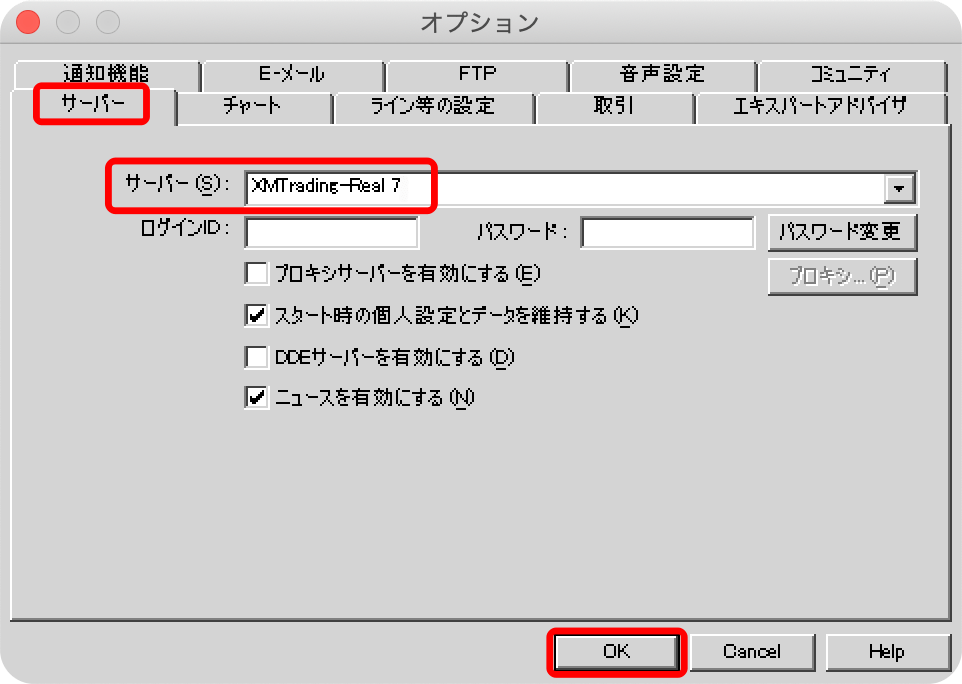
③MT4画面左上の「ファイル」→「デモ口座の申請」をクリックしましょう。
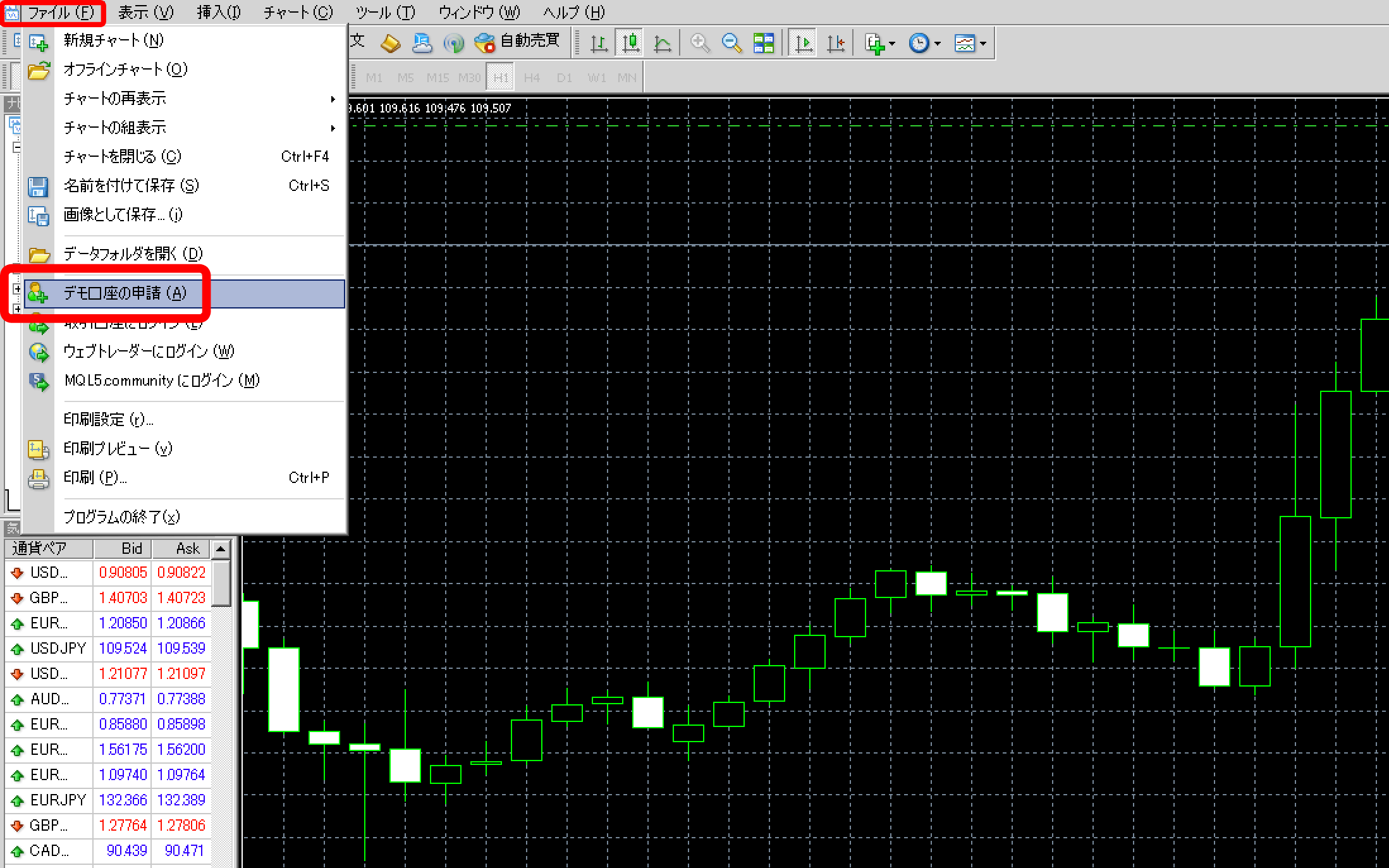
④デモ口座申請画面に追加したサーバーが表示されます。
「スキャン」をクリックするとアイコンが緑色に変わり、サーバーの追加が完了します。
「キャンセル」または「×」を押してデモ口座申請画面を閉じます。
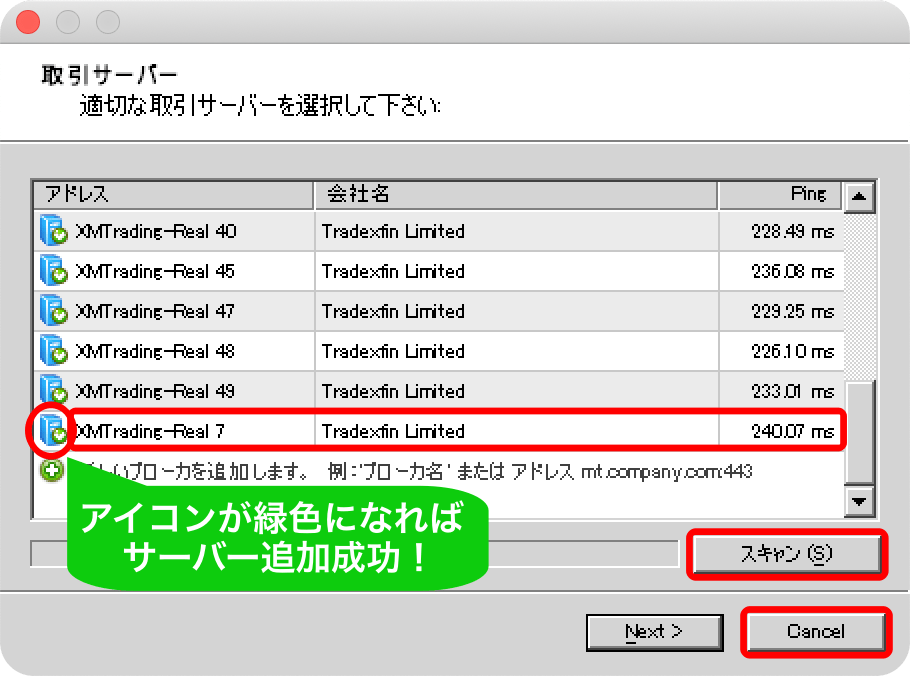
⑤MT4ログイン画面のサーバー欄をクリックすると、サーバー名が追加されていることが確認できます。
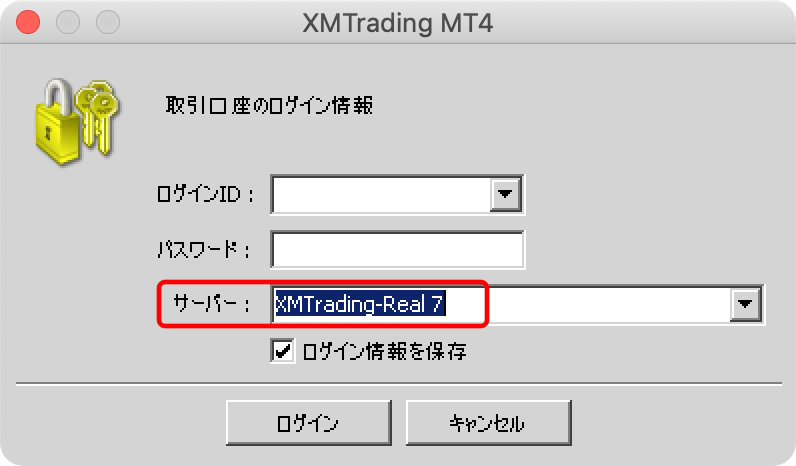
注文方法
MT4にログインできたら、早速注文してみましょう。
通貨ペアを選択する
まずは取引する通貨ペアを決めましょう。
画面左側の気配値表示ウィンドウ内で右クリックし、「すべて表示」を選択すると全ての通貨ペアが表示されます。

初心者で特に決めている通貨がない方には、米ドル/円をおススメします。
チャートを表示させる
通貨ペアが決まったら、該当通貨ペアのチャートを表示させましょう。
チャートを表示させる方法は次の2通りあります。
- 画面上部にある緑色の「+」アイコンをクリック→取引したい通貨ペアを選択
- 取引したい通貨ペアの上で「右クリック」→「チャート表示」を選択

新規注文画面を開く
チャートが表示できたら、いよいよ注文手続きです。
画面上部にある「新規注文」ボタンをクリックしましょう。
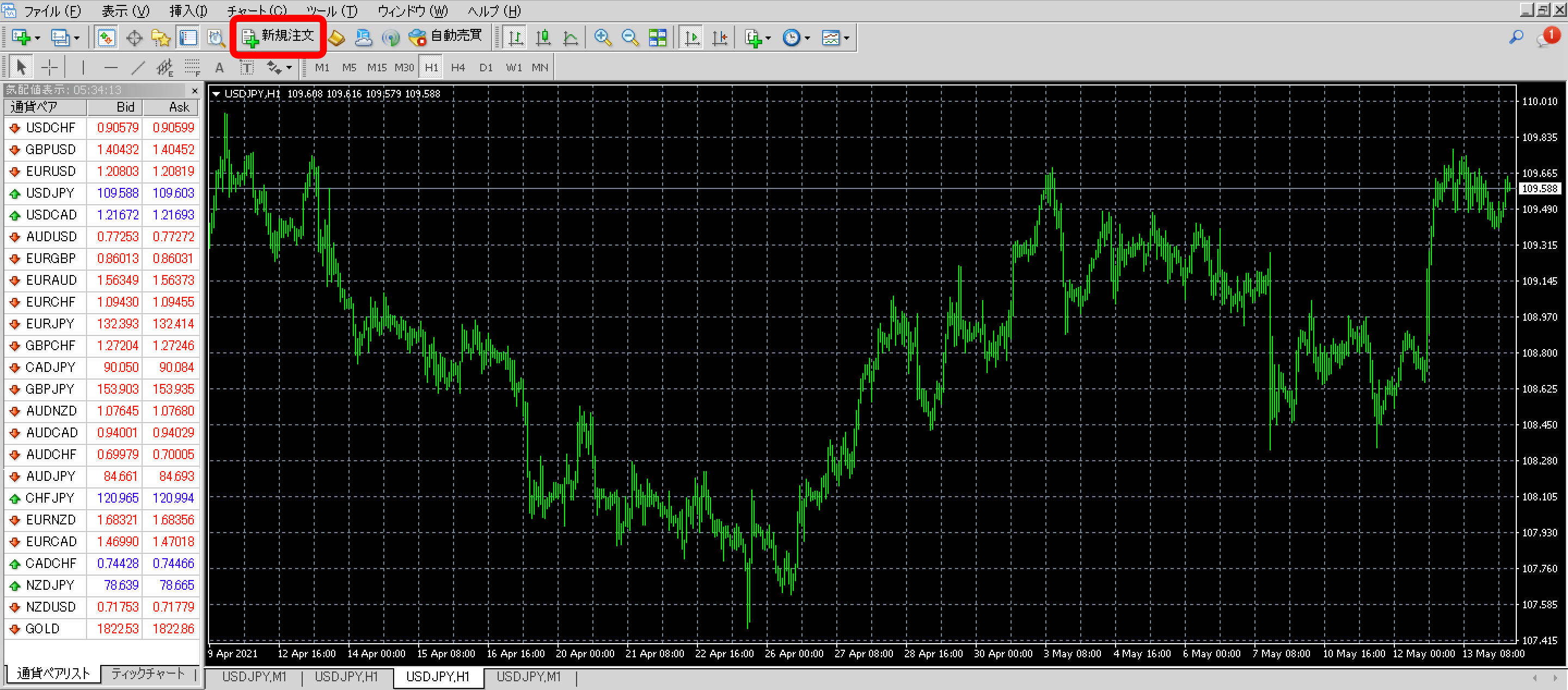
取引内容を入力・選択して注文ボタンを押す
注文画面が開いたら、必要事項を入力・選択します。
最初は一番基本的な「成行注文」をしてみましょう。
「通貨ペア」「数量」「注文種別」を選択し、「成行売り」か「成行買い」のどちらかをクリックすると、注文が完了します。
※成行注文以外の注文方法に関しては、後ほど詳しく解説します。
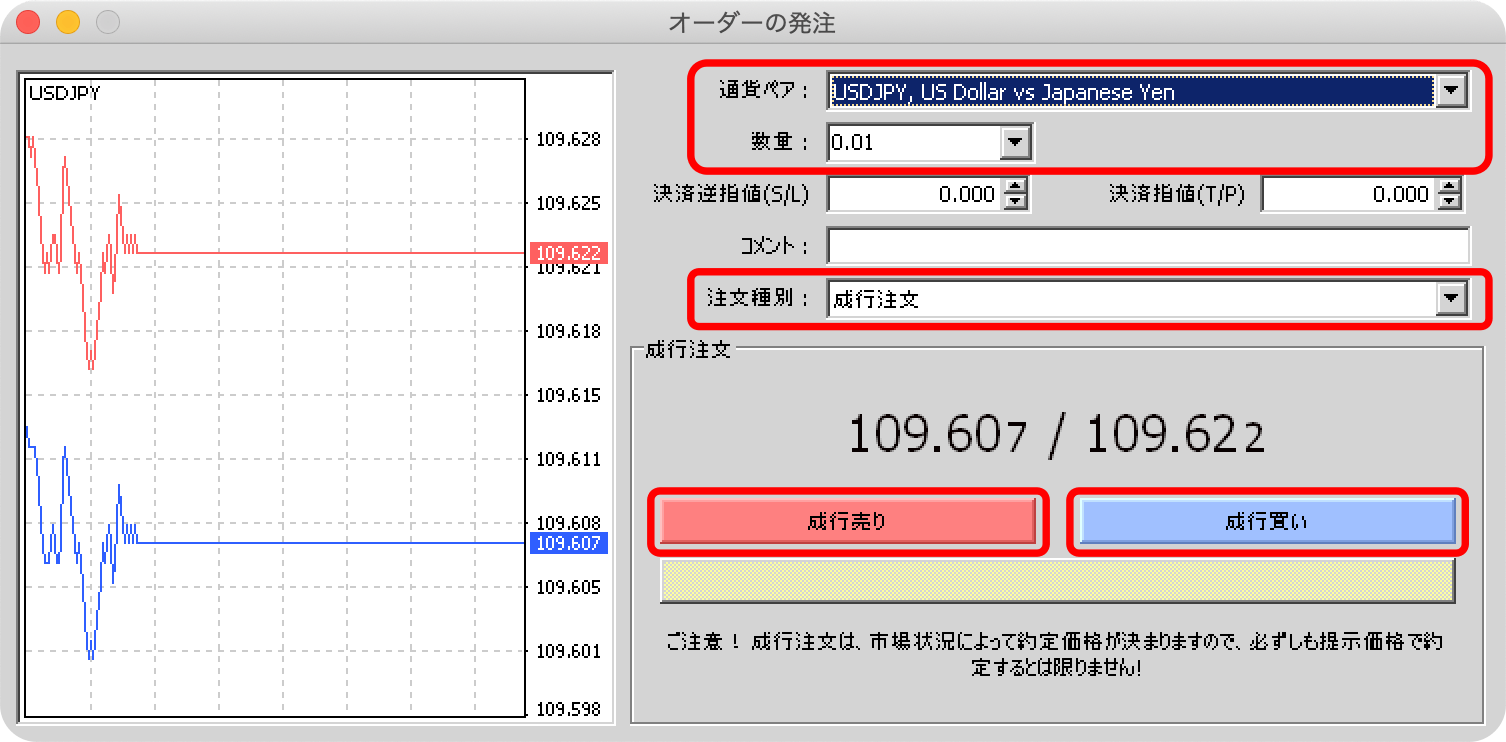
【「売り」と「買い」どっちを押せば良いの?】
「売り」と「買い」のどちらを選ぶべきかは、今よりチャートが上昇すると思うか下降すると思うかで決めます。
・上昇しそう(円安になりそう)→「買い」
・下降しそう(円高になりそう)→「売り」
とりあえず一度取引を体験してみたいという初心者の場合は、できるだけ少ない数量(Lot)で短い時間だけ試してみることをおススメします。
XMTradingスタンダード口座の場合は、0.01Lot(1,000通貨)から数量が選択できます。
このように数十秒や数分など超短期間でトレードすることを「スキャルピング」と言います。
この場合は「1分足」や「5分足」などリアルタイムの為替相場がわかる時間足を使用するのが一般的です。
※ただし、注文直後はスプレッドの影響でほとんどの場合が「マイナス」の状態なので、「プラス」に転じた時点で決済するのが理想的ですね。
決済する
注文を決済(成行決済)する方法は3通りありますが、ここでは一番簡単なワンクリック決済を紹介します。
その他の方法については、後ほど詳しくお伝えします。
ワンクリック決済
ワンクリック決済は、最も簡単な決済方法です。
画面下部の「取引タブ」に、現在注文している取引が表示されています。
決済したい該当の取引の右端にある「×印」をクリックすると、即時決済が完了します。
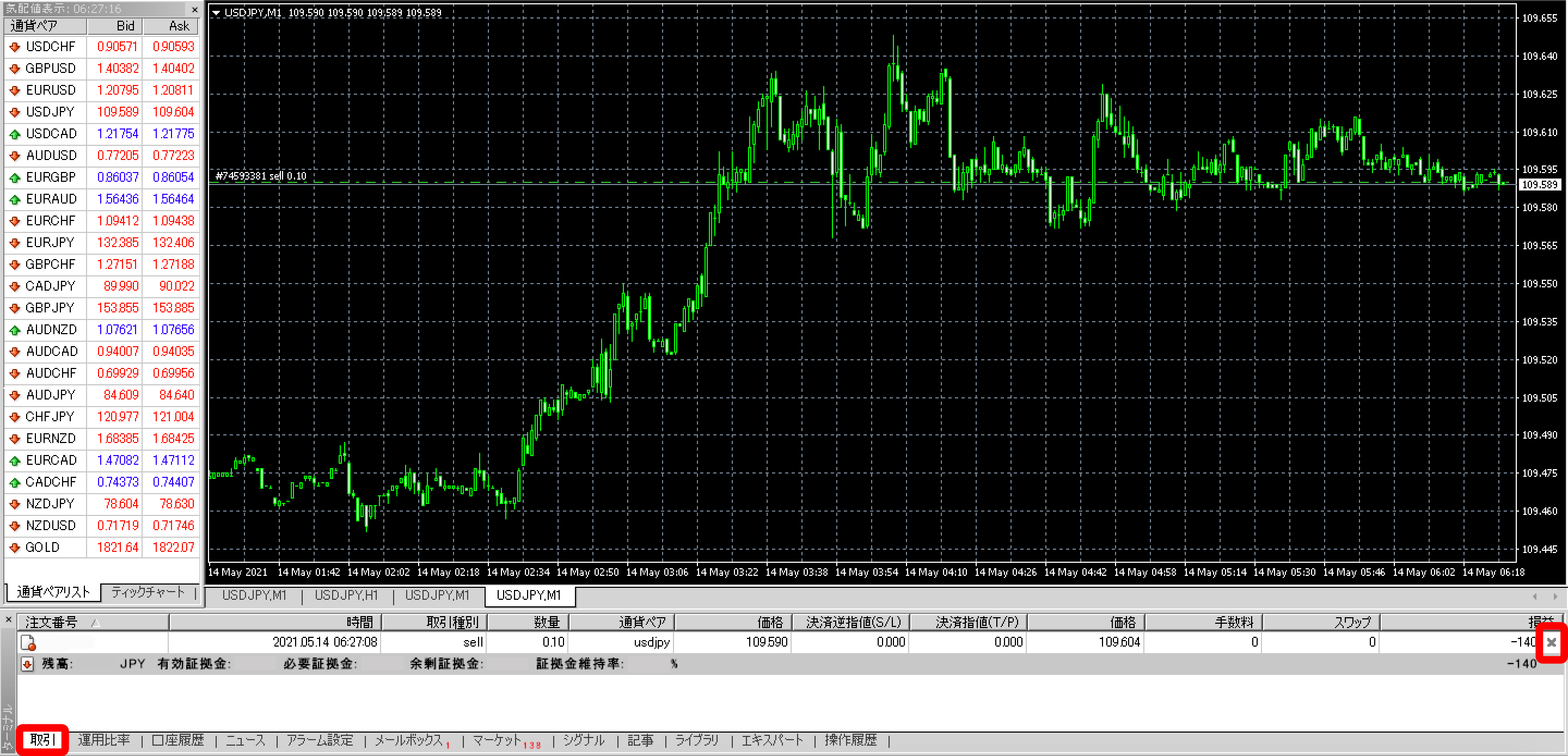
ここまでが最も基本的なログインから注文・決済までの一連の手順です。
ここからはさらに踏み込んだ内容をお伝えするので、どんどん知識を吸収してMT4の使い方をマスターしていきましょう!
MT4画面の見方

まずはMT4の画面構成を把握していきましょう。
画面は基本的に2つのバーと4つのウィンドウで構成されています。

さらに2つのウィンドウをお好みで追加することが可能です。
メニューバーの「表示」から「データ・ウィンドウ」と「ストラテジーテスター」が選択できます。
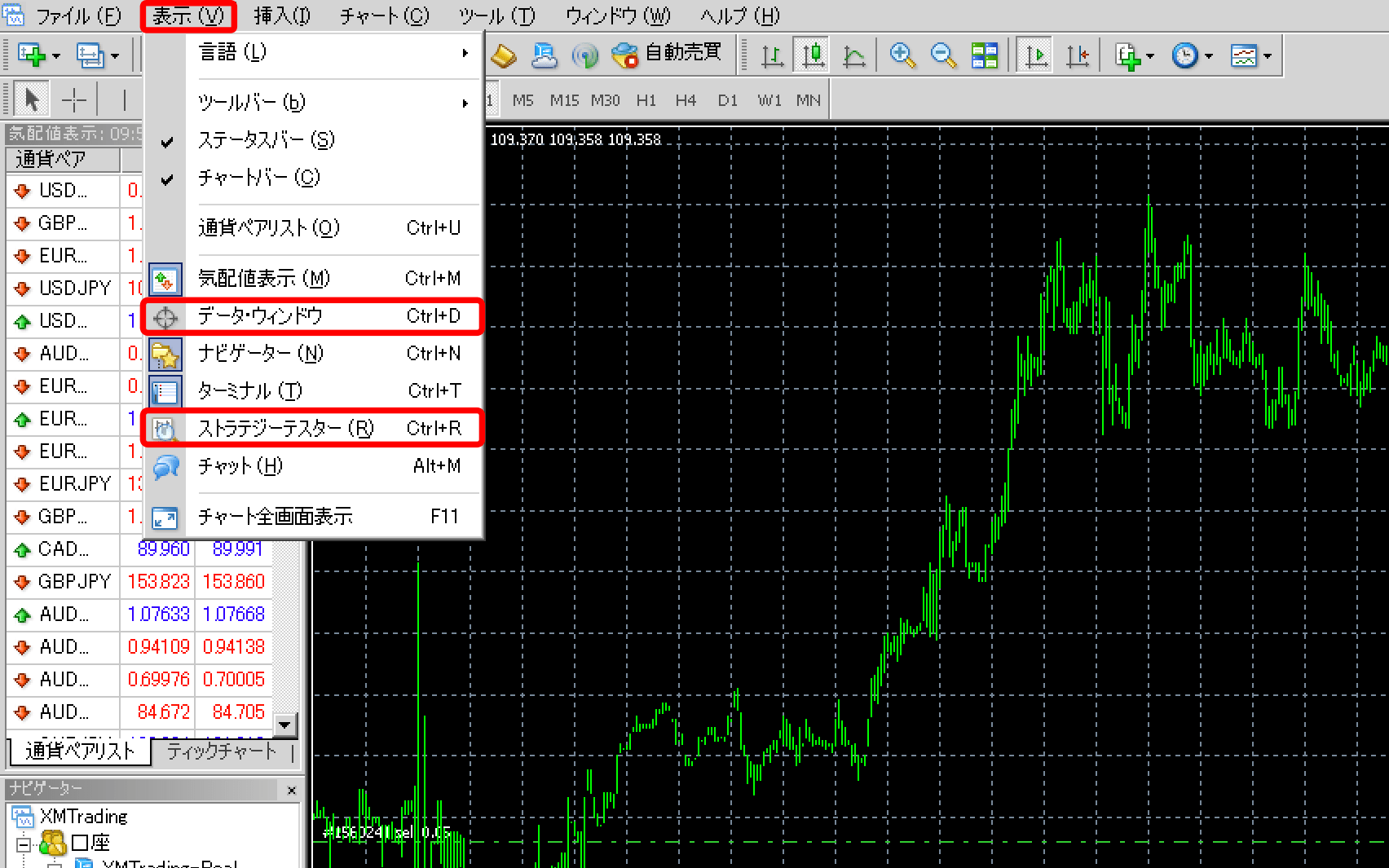

続いて、それぞれのバーやウィンドウの構成を見ていきましょう。
メニューバー
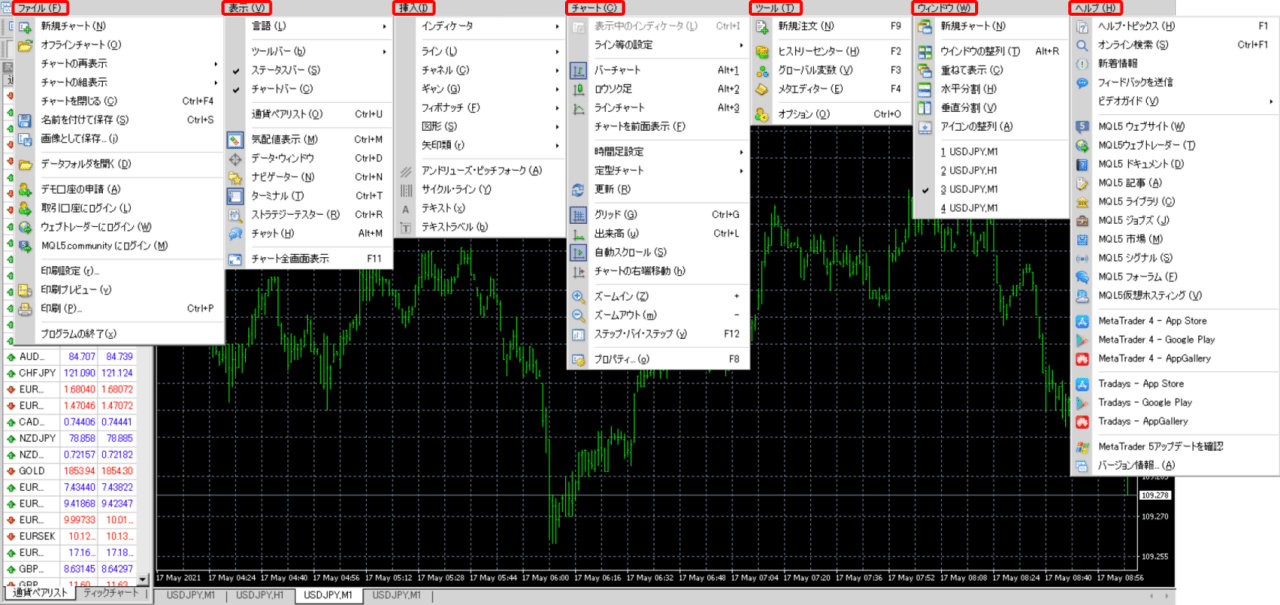
メニューバーはほとんど全ての機能を網羅しており、ここを探せばMT4のほとんどの機能を使うことができます。
ここでは、特によく使う機能をピックアップして紹介します。
ファイル
「ファイル」は新規チャートの作成や取引口座へログインする際に使用します。
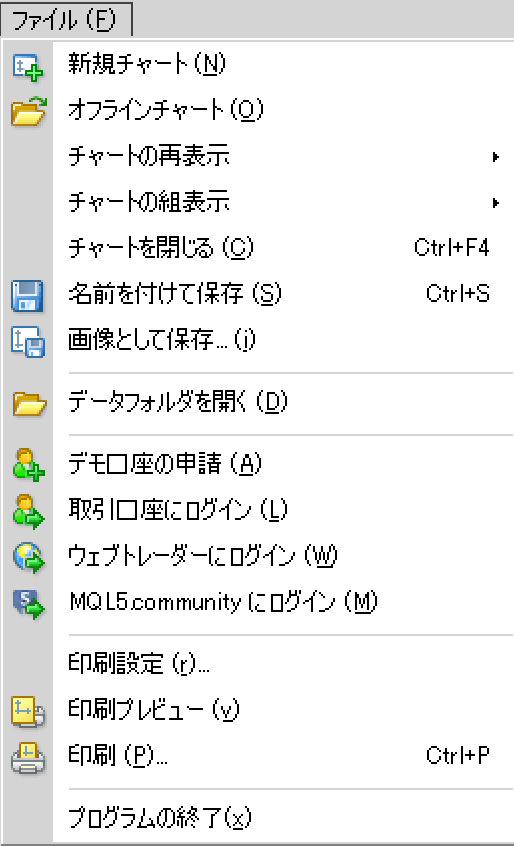
新規チャート
「新規チャート」をクリックすると通貨ペアや取扱商品のリストが表示されます。
取引したい通貨ペアや商品を選択すると、その選択した通貨ペア等の新しいチャートがチャートウィンドウに追加されます。
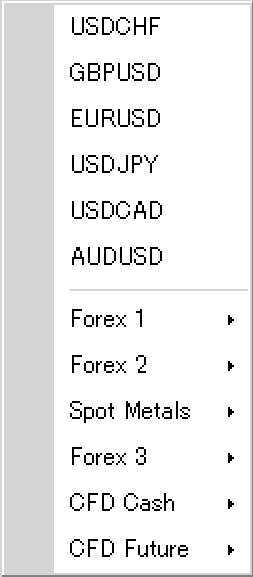
オフラインチャート
「オフラインチャート」をクリックすると、過去に読み込んだことのあるチャートのリストが表示されます。
オフラインチャートとは、インターネットに接続されていない状態でも表示できるチャートのことを言います。
過去に表示したことのあるチャートのみ表示可能で、現在のチャートの動きは反映されません。
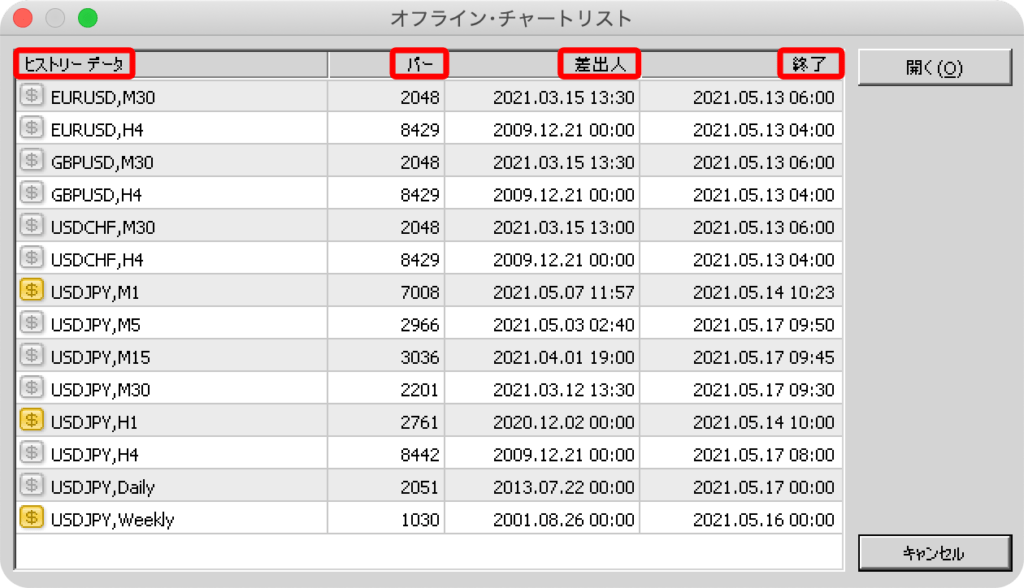
【表示項目説明】
・ヒストリーデータ:選択できる通貨ペア、時間足
・バー:ロウソク足の本数
・差出人:表示されるチャートの開始日時
・終了:表示されるチャートの終了日時
チャートの再表示
「チャートの再表示」をクリックすると、過去に閉じたチャートを再表示することができます。
MT4を使っていると、「せっかく見やすいようにラインを引いたのに、うっかり閉じてしまった!」ということもあるかと思います。
間違って閉じてしまった場合は焦らず、「チャートの再表示」をクリックしてみましょう。
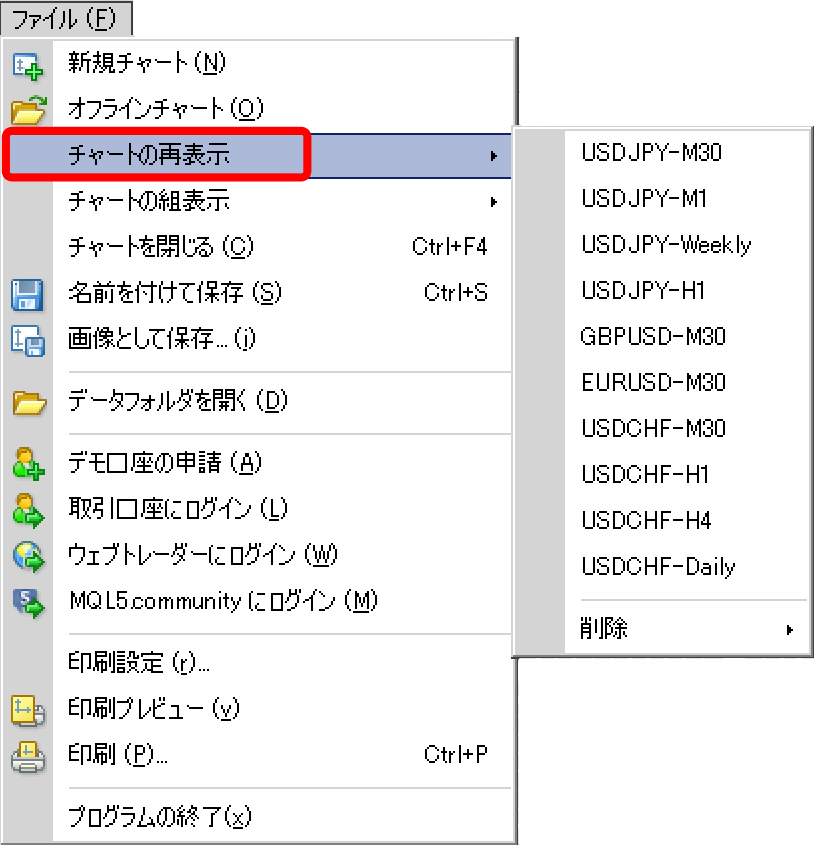
「ファイル」のその他の機能
「ファイル」にはその他にも印刷、デモ口座の申請、別口座へのログインなど様々な機能があります。
主にMT4を使う際の基本的な機能が集められていますので、これからMT4で取引をするにあたって使用する機会の多いメニューです。
表示
「表示」は様々なバーやウィンドウを表示・非表示する際に使うメニューです。
最初のうちはあまりいじる必要はありませんが、取引に慣れてきたらお好みでカスタマイズしてみるのも良いかもれません。
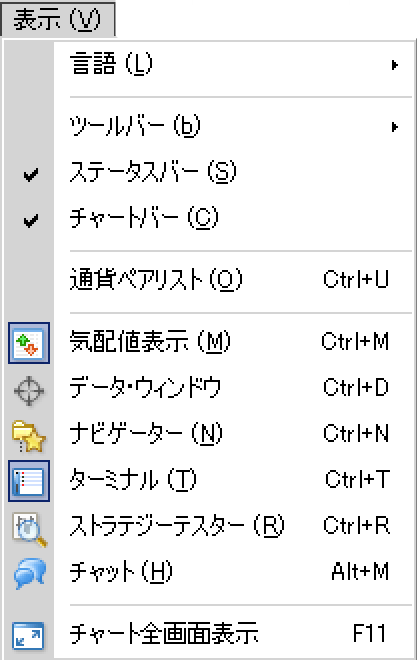
挿入
「挿入」はインディケータやラインなど、チャートの分析に必要なツールを挿入することができるメニューです。
これらを使用するとチャートの動きが読みやすくなるため、中級者や上級者は試行錯誤して自分に合った機能を選んでいます。
初心者におススメの選び方は、後ほどじっくり解説しますね!
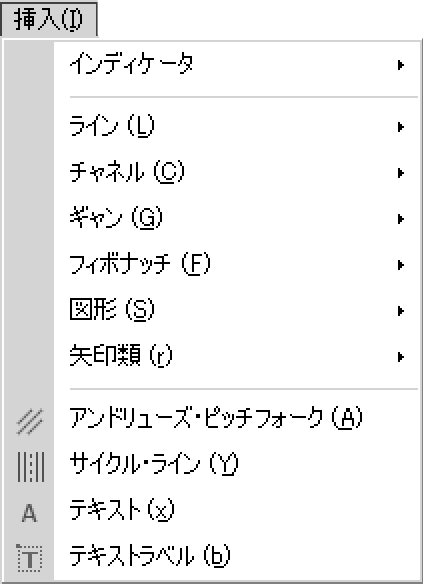
チャート
「チャート」は、チャート種類の選択や時間足の設定等、チャートの表示を自由にカスタマイズできるメニューです。
これまでに引いたラインの削除も「チャート」から行うことができます。
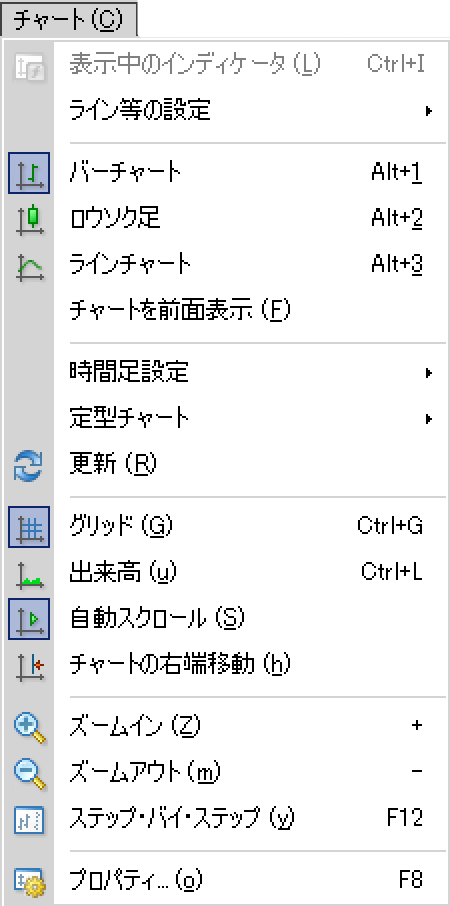
ツール
「ツール」では、新規注文や過去の取引データのダウンロードが可能です。
「グローバル変数」や「メタエディター」はEA(自動売買システム)やインディケータを使いこなす際に使用するものなので、初心者の場合は特に気にする必要はありません。
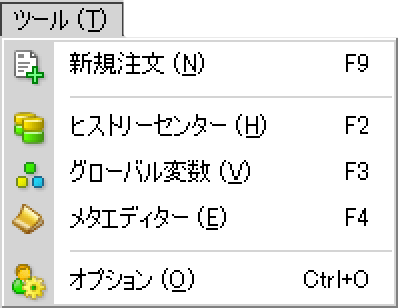
ウィンドウ
「ウィンドウ」は、ウィンドウの表示方法を設定するメニューです。
複数のチャートを表示させたい時に、水平や垂直などお好みの形で表示させることができます。
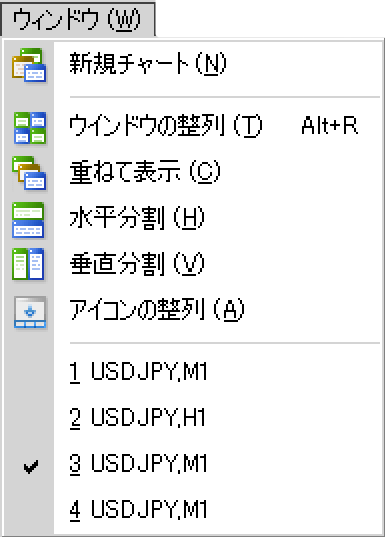
ヘルプ
「ヘルプ」は、わからないことの検索や関連ニュースの表示等ができるメニューです。
特に「ヘルプ・トピックス」をクリックすると表示される「クライアントターミナル」では、MT4の使い方や注文方法の解説など、MT4の使用者が疑問に思う点について詳しくまとめられています。
MT4を使っていて何か困ったことがあったら、ここを見てみると解決できるかもしれませんね。
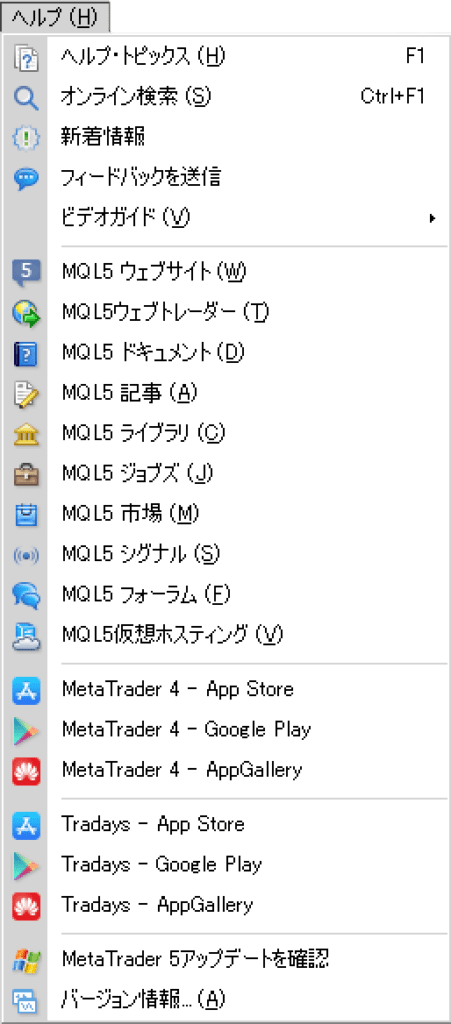
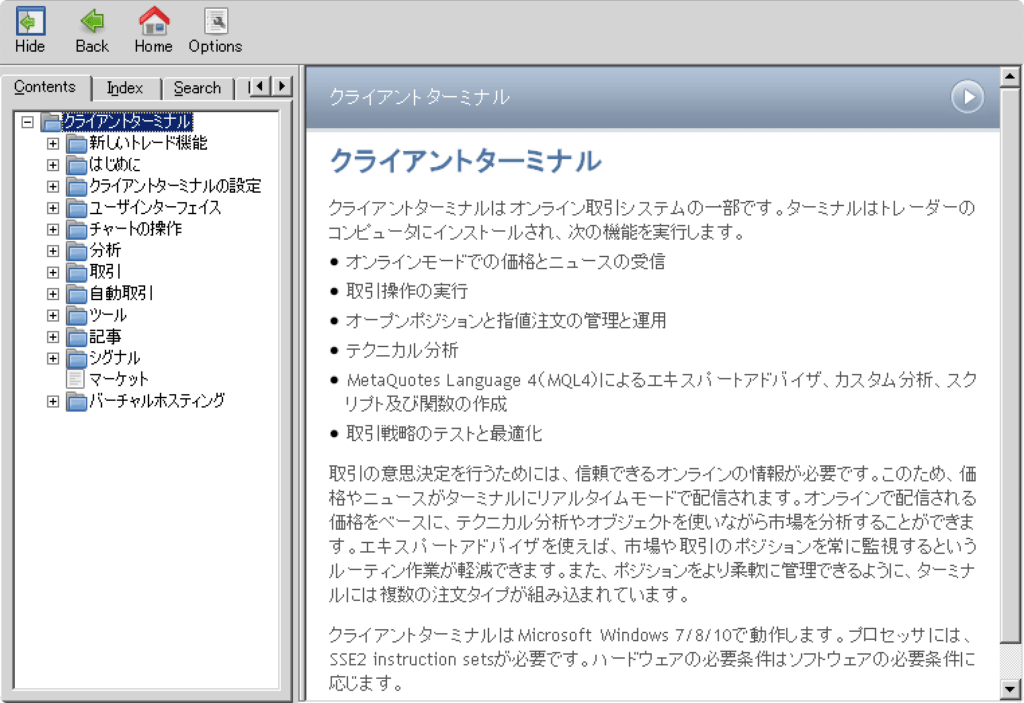
ツールバー
ツールバーは、よく使う機能がピックアップされたバーです。
メニューバーで紹介した「新規チャートの作成」や「新規注文」等を、ワンクリックで行うことができます。
よく使うアイコンを覚えておくと効率が良くなりますね。

気配値ウィンドウ
気配値ウィンドウでは、各通貨ペアの現在価格をチェックすることができます。
現在価格だけでなく値動きの方向性が矢印で表示されているので、各国通貨ペアの状況を一目で把握することが可能。
複数の通貨ペアを取引している人にとっては、とても便利なウィンドウです。
気配値表示ウィンドウの上で右クリックすると、通貨ペアの追加表示や非表示等お好みでカスタマイズすることができます。
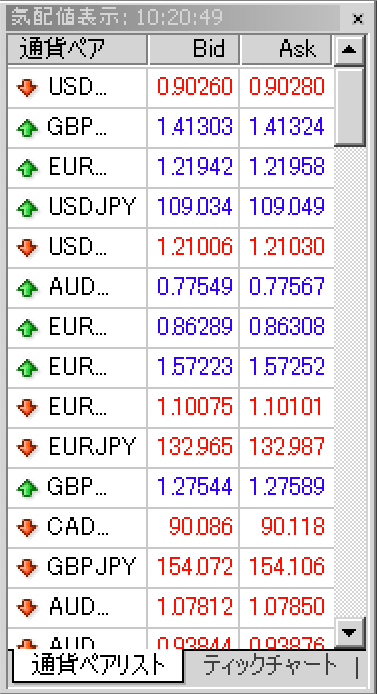
ナビゲーターウィンドウ
ナビゲーターウィンドウでは、取引口座の切り替えやインディケータの挿入が可能です。
そのほかにエキスパートアドバイザ(EA)やスクリプト(注文・分析などの処理が一度だけ実行されるプログラム)の機能もあります。
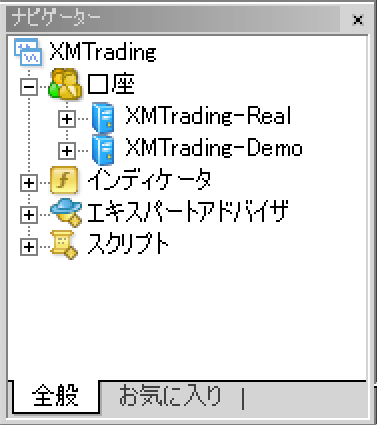
チャートウィンドウ
チャートウィンドウには、選択した通貨ペアのチャートが表示されます。
複数通貨のチャートを並べて表示する等、お好みで設定を変更することができます。
ラインやインディケータ等、カスタマイズした内容がここに反映されます。

ターミナルウィンドウ
ターミナルウィンドウでは、現在進行形の取引内容や取引履歴を確認することができます。
為替動向に関するニュースや指標結果なども配信されます。

取引
「取引」では、現在保有している取引の状況を確認することができます。
保有しているポジションの損益金額などがリアルタイムで反映されるので、取引中には使用頻度のとても高いタブです。
該当の取引の上で右クリックすると、「注文変更」や「決済注文」などの操作が可能です。
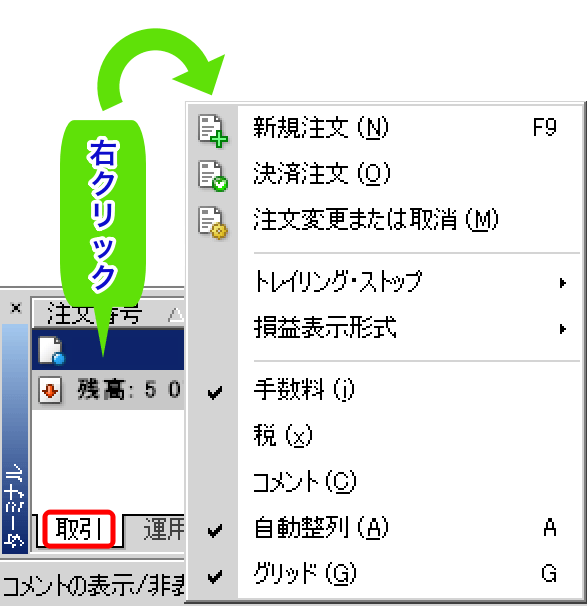
運用比率
「運用比率」では保有資産・出来高・通貨比率等を確認することができます。

口座履歴
「口座履歴」では、これまでの取引や入出金の履歴を確認することができます。
右クリックすると、表示される履歴をカスタマイズすることも可能です。
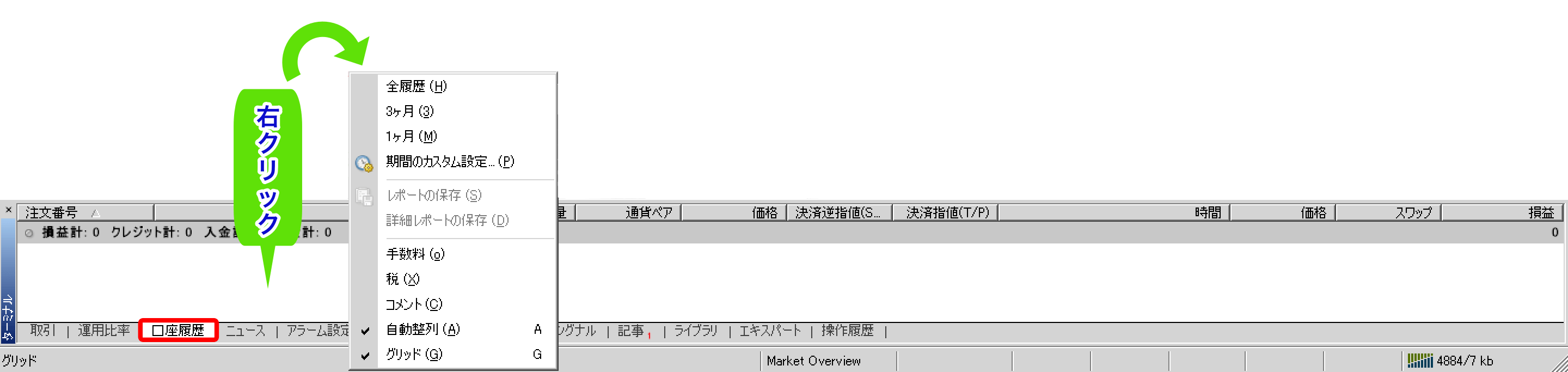
ニュース
「ニュース」には、業者から為替動向や指標結果等の様々なニュースが配信されます。
アラーム設定
「アラーム設定」では、指定した通貨が条件を満たした場合に、アラームが鳴るように設定することができます。
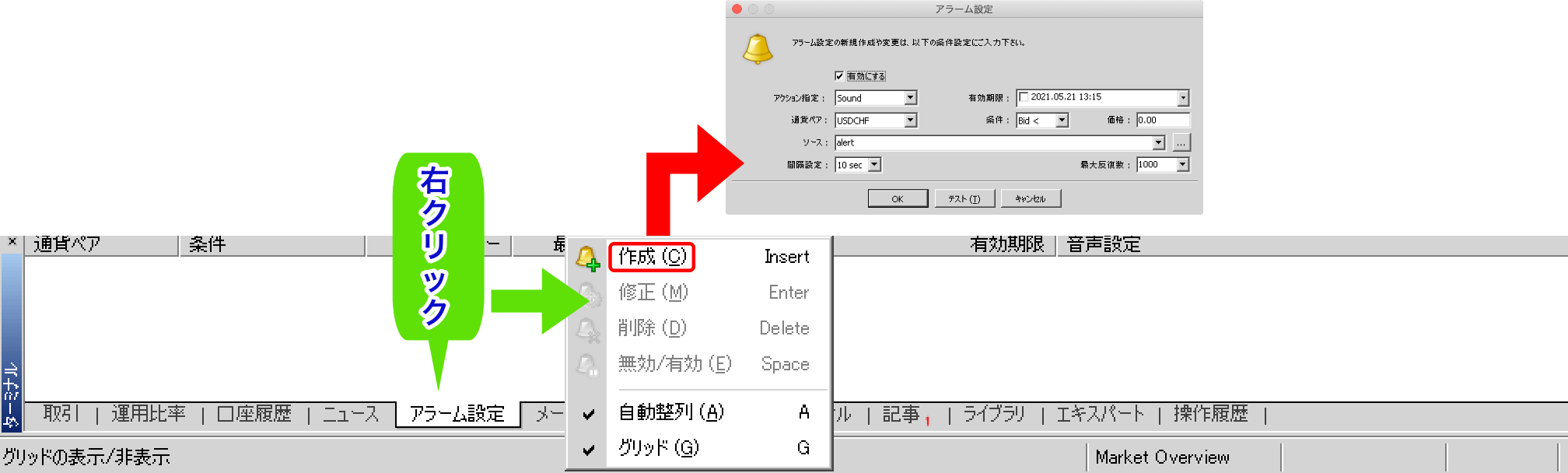
その他の項目一覧
ターミナルウィンドウには他にも次のような項目があります。
| 項目名 | 機能 |
|---|---|
| メールボックス | FX業者から各種お知らせが届きます。 |
| マーケット | FXに関する書籍やアプリ等を購入することができます。 |
| シグナル | 有料のシグナルが購入できます。 |
| 記事 | FXに関連する様々な記事を確認することができます。 |
| ライブラリ | 自動売買システム(EA)やインジケーター、スクリプトをダウンロードすることができます。 |
| エキスパート | 導入した自動売買システム(EA)やインジケーターを確認することができます。 |
| 操作履歴 | MT4で行った操作履歴を確認することができます。 |
データウィンドウ
「データウィンドウ」には、チャートウィンドウで指し示した箇所の4本値や、テクニカル分析の値が表示されます。
デフォルト設定ではデータウィンドウは表示されていないので、表示させたい場合は「表示」→「データ・ウィンドウ」をクリックすると表示することができます。

ストラテジーテスターウィンドウ
「ストラテジーテスターウィンドウ」はEAの検証に使用するウィンドウです。
自動売買ソフトをインストールした後、リアル取引の前にテストする際に使用します。
データウィンドウ同様、デフォルト設定では表示されていないので、表示させたい場合は「表示」→「ストラテジーテスター」をクリックすると表示することができます。

注文方法
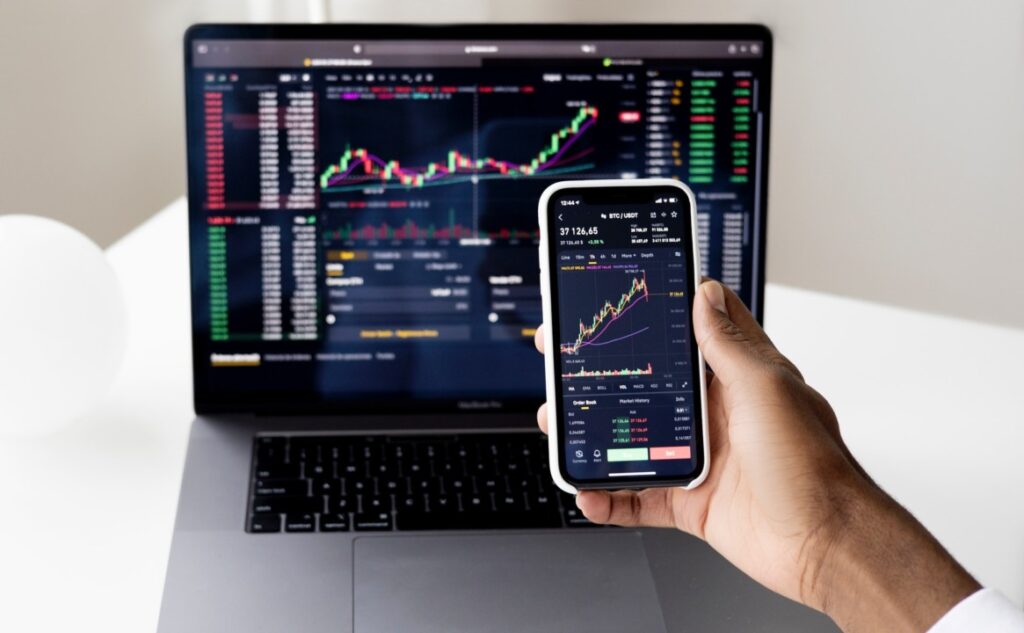
新規注文する際は、次の4つのうちどれかの方法でオーダー発注画面を表示させます。
- ツールバーの「新規注文」アイコンをワンクリックする
- メニューバーの「ツール」→「新規注文」をクリックする
- チャート上で「右クリック」→「注文発注」→「新規注文」をクリックする
- ショートカットキー「F9」を押す
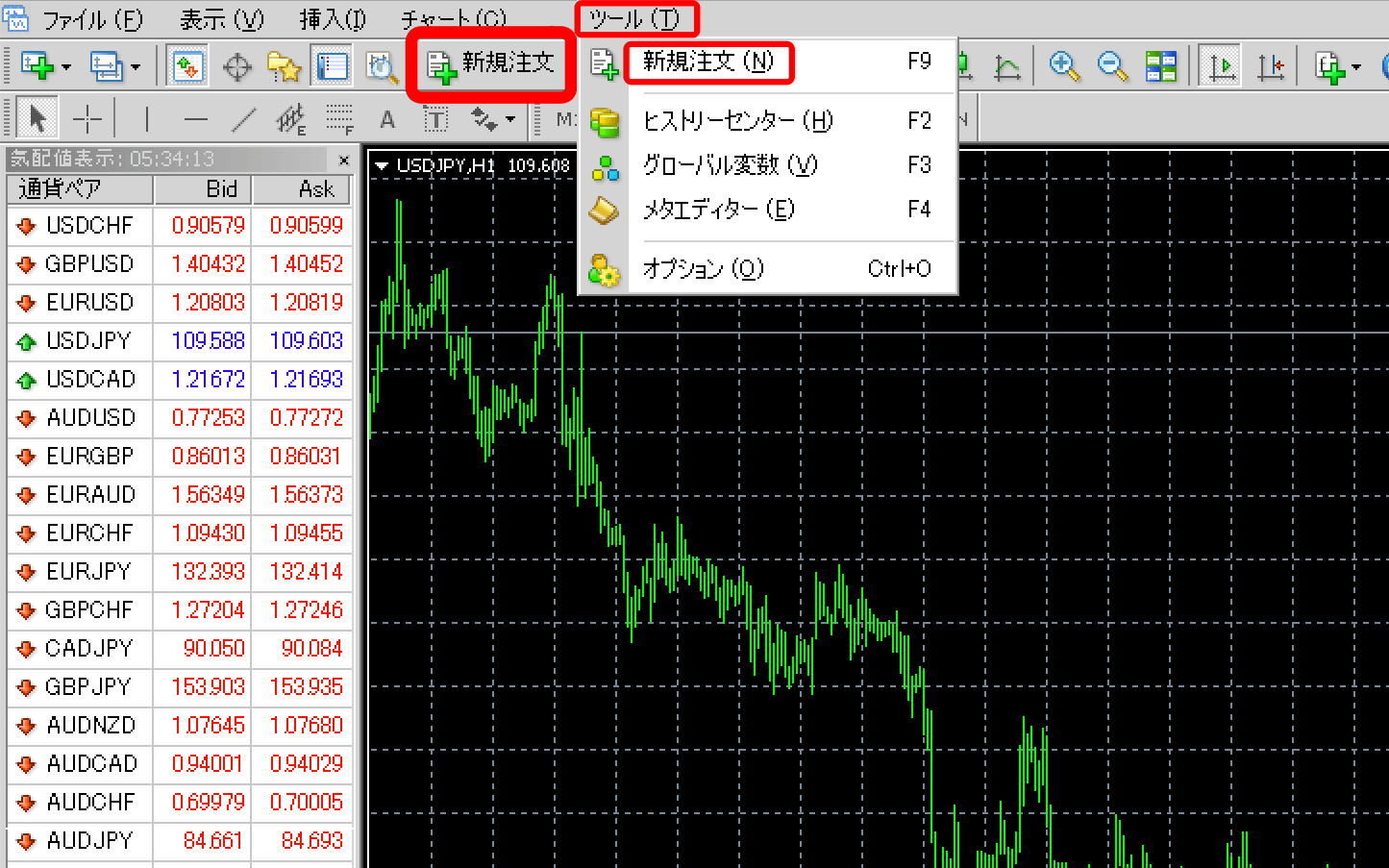
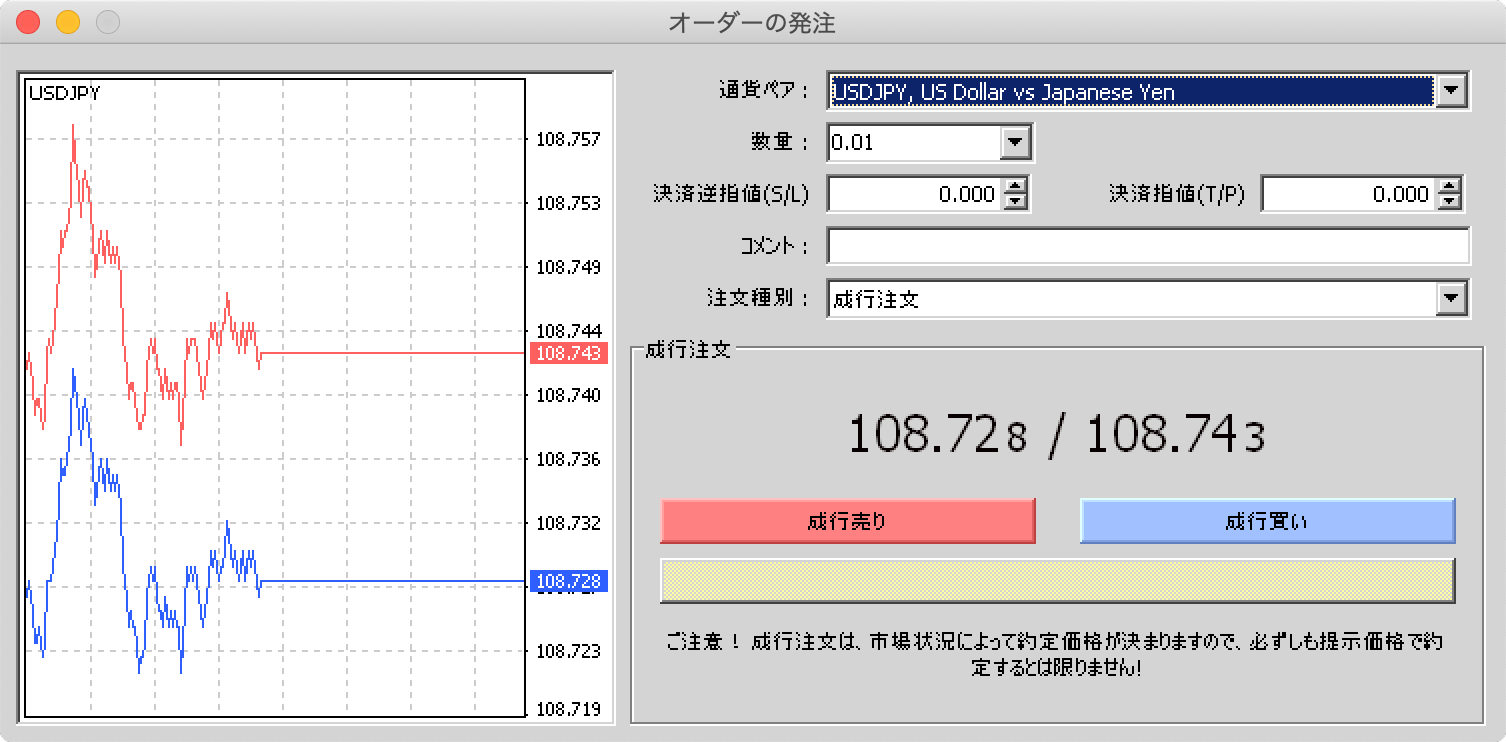
成行注文
成行注文は最も基本となる注文方法です。
今すぐに新規注文する方法が、成行注文です。
詳しい手順についてはこの記事の前半で紹介していますので、こちらをご覧ください。
指値(逆指値)注文
指値・逆指値注文とは、あらかじめ価格を設定しておくと、その価格になった時に自動的に注文できる注文方法です。
次の2つの手順で注文します。
- 通貨ペア、数量を選択or入力し、注文種別を「指値注文」にする。
- 注文種別、価格を選択or入力し、「発注」を押す。
【注文種別はどれを選べば良い?】
注文種別は、次の4つの中から注文意図に合わせて選びましょう。
・Buy Limit(指値買い):現在より有利な低い価格で買いたい時
・Sell Limit(指値売り):現在より有利な高い価格で売りたい時
・Buy Stop(逆指値買い):現在より不利な高い価格で買いたい時
・Sell Stop(逆指値売り):現在より不利な低い価格で売りたい時
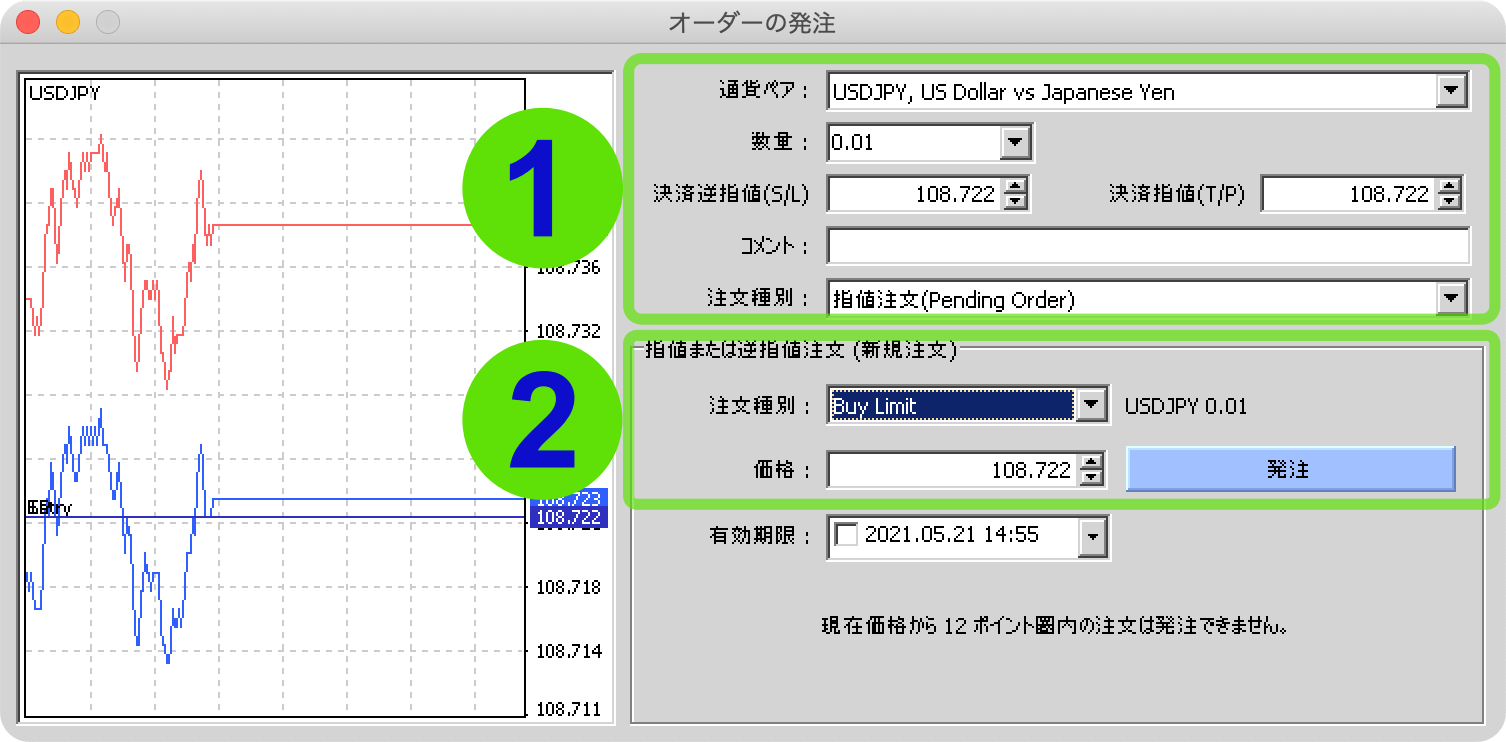
注文の変更方法
注文変更画面では、決済前の「指値」と「逆指値」の注文価格、有効期限等の変更や取消が可能です。
すでに約定された取引の変更や取消はできませんので、ご注意ください。
注文変更画面を表示するには、次の3つの方法があります。
- ターミナルウィンドウの「取引」に表示されている該当の取引を「ダブルクリック」
- ターミナルウィンドウの「取引」に表示されている該当の取引を「右クリック」→「注文変更または取消」をクリック
- チャートに表示されている緑色の一点鎖線(注文価格のライン)を「右クリック」→「注文の変更」をクリック
変更の場合は、表示されたオーダーの発注画面の「価格」欄に変更後の価格を入力し、「注文の変更」をクリックします。
取消の場合は、「注文の取消」をクリックします。

決済方法

成行決済
成行決済には、次の3つの方法があります。
1クリック決済
ターミナルウィンドウの「取引」タブをクリックすると、現在保有している取引が一覧で表示されます。
決済したい取引の一番右に表示された「×」をクリックすると、ワンクリックで即時決済されます。
この方法は成行決済のみで行うことができる方法です。

2クリック決済
ターミナルウィンドウの「取引」タブに表示されている該当の取引の上で「右クリック」→「決済注文」をクリックすると、即時決済されます。
「決済注文」をクリックすると即時決済されてしまいますので、分割決済をしたい場合は次に紹介する「発注画面から決済する方法」で決済してください。

発注画面から決済
ターミナルウィンドウの「取引」タブに表示されている該当の取引の上で「ダブルクリック」すると、「オーダーの発注画面」が表示されます。
「成行決済」ボタンをクリックすると、決済が完了します。
「数量」を変更すると、分割決済(入力した数量のみ決済)することができます。
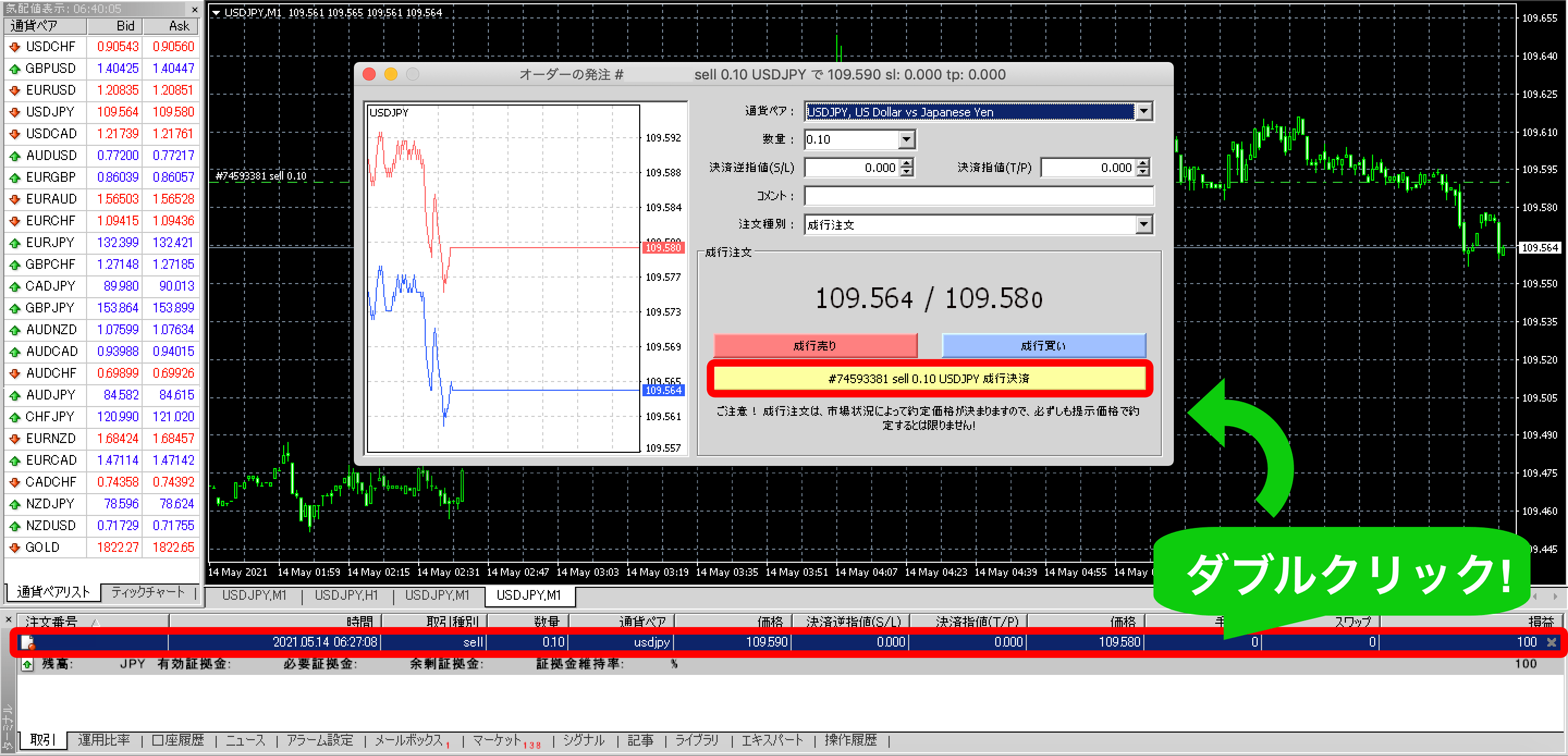
指値・逆指値決済
指値・逆指値決済は、新規注文時か取引開始後に決済したい数値を指定することができます。
ただしどちらの方法の場合も、指値・逆指値決済の価格はストップレベル(各業者が設定している現在レートからの最低限の値幅)以上離れていないとエラーになりますので、ご注意ください。
新規注文時に入力する場合
「オーダーの発注」画面の「決済逆指値(S/L)」「決済指値(T/P)」に希望の数値を入力してから注文すると、指値・逆指値決済注文が完了します。
指値・逆指値決済注文は、成行注文と指値・逆指値注文のどちらの場合でも入力することができます。
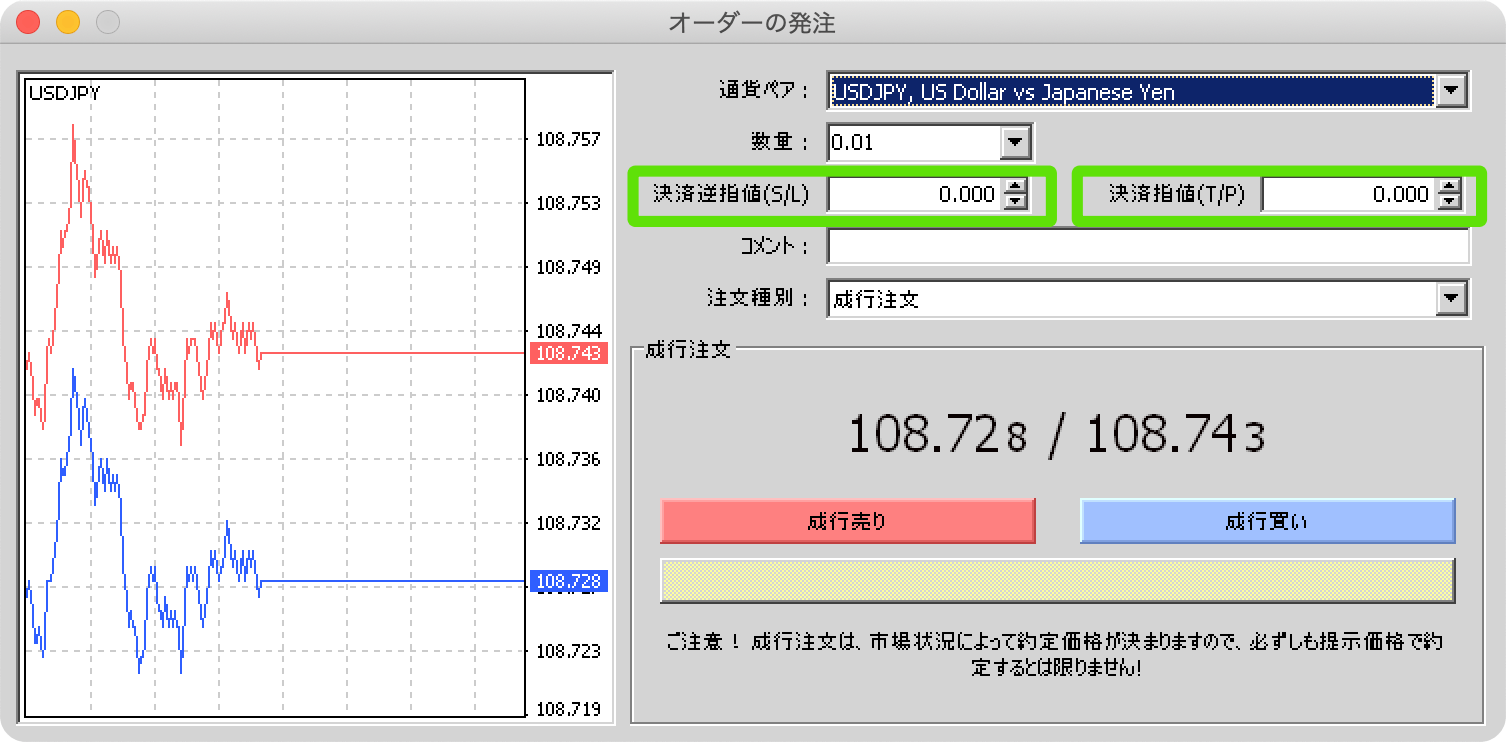
取引開始後に入力する場合
先に紹介した注文の変更方法により、「オーダーの発注画面」を表示させます。
「決済種別」で「注文の変更または取消」を選択します。
「決済逆指値」「決済指値」に希望の数値を入力し、「変更」をクリックすると、完了します。

トレーリングストップの方法
トレーリングストップとは、逆指値決済注文に値幅指定機能をプラスしたものです。
その時のレート変動に合わせて自動的に決済逆指値価格を変更することが可能です。
ターミナルウィンドウの「取引」タブを開き、トレーリングストップを設定したい取引の上で「右クリック」→「トレイリング・ストップ」をクリックします。
表示されたトレーリングストップ幅の中から、希望のものを選択すると完了です。
一覧に希望の数値がない場合は、「カスタム設定」をクリックすると希望の数値を入力することができます。
トレーリングストップはMT4稼働時しか機能しないので、使用したい場合は必ずMT4にログインして稼動状態にしておきましょう。
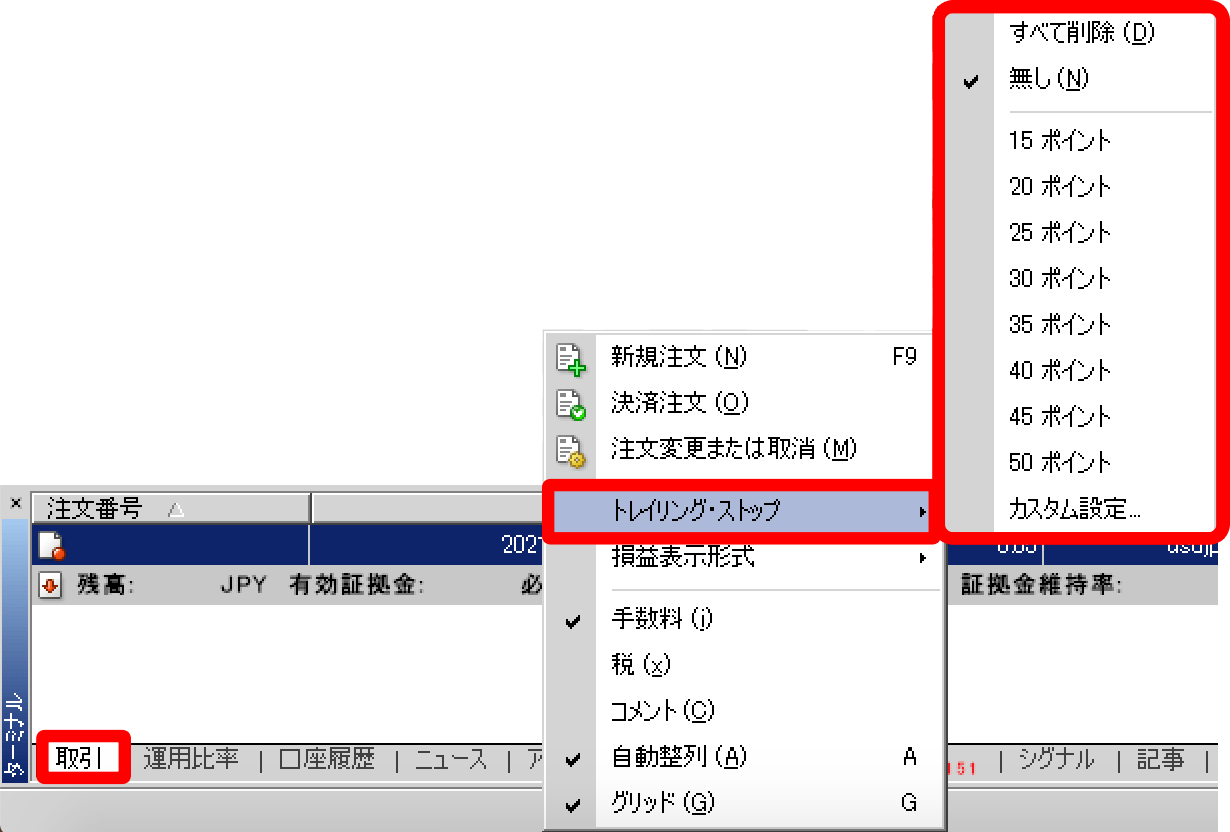
インジケーターの使い方

インジケーターとは計数表示するシステムのことを言い、テクニカル分析をするために多くの投資家が利用しています。
しかし、インジケーターの数は無数にあるため、初心者にとってはどれを選べば良いのか難しいところですよね。
そこで、今回は初心者におススメのインジケーターを厳選して6つ紹介します。
どれも勝つためにとても役立つインジケーターなので、ぜひこの中から自分に最適なインジケーターを見つけてみてください。
インジケーターの種類
インジケーターには、大きく分けて3つの種類があります。
- トレンド系:トレンドの発生や強さを認識したり、予測したりするもの
- オシレーター系:相場が買われ過ぎの状態か、売られ過ぎの状態かを判断するもの
- ボリューム系:取引の活発さや相場の勢いを把握するもの
初心者の場合、まずは「トレンド系」と「オシレーター系」を最低1個ずつ選ぶことからはじめましょう。
「ボリューム系」は取引に慣れ、必要性を感じるようになってからチョイスすればOKです。
1つの種類に偏ると情報にも偏りが生じ、十分な効果が得られません。
2つ以上の種類から選択することでそれぞれの弱点を補い、効果をうまく発揮することができます。
初心者におススメのインジケーター6選
初心者にはこれから紹介する6つのインジケーターをおススメします。
【トレンド系:順張りに効果的】
- 移動平均線
- ボリンジャーバンド
- 一目均衡表
【オシレーター系:逆張りに効果的】
- RSI
- MACD
- ストキャスティクス
全てのインジケーターは次の手順で挿入することができます。
「メニューバー」→「挿入」→「インジケーター」→希望のものをクリックする
※初心者の場合は、設定は特にいじらずにデフォルトのままで良いでしょう。
移動平均線
移動平均線とは一定期間の終値の平均値を結んだ線のことを言い、最もメジャーなトレンド系インジケーターです。
移動平均線の方向や角度から、トレンドの勢いを把握することができます。
移動平均線を使って多くの投資家が実践しているのが、期間の長さが異なる2つの線(短期線・中期線)を使った「ゴールデンクロス」と「デットクロス」という手法です。
中期線の下から短期線が上に向かって抜けていくと、「買いのサイン」です。
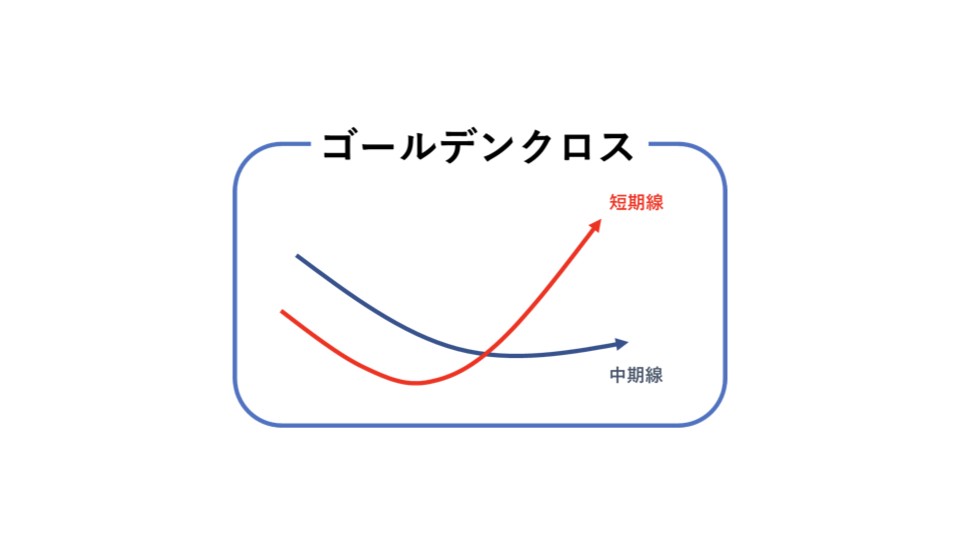
中期線の上から短期線が下に向かって抜けていくと、「売りのサイン」です。
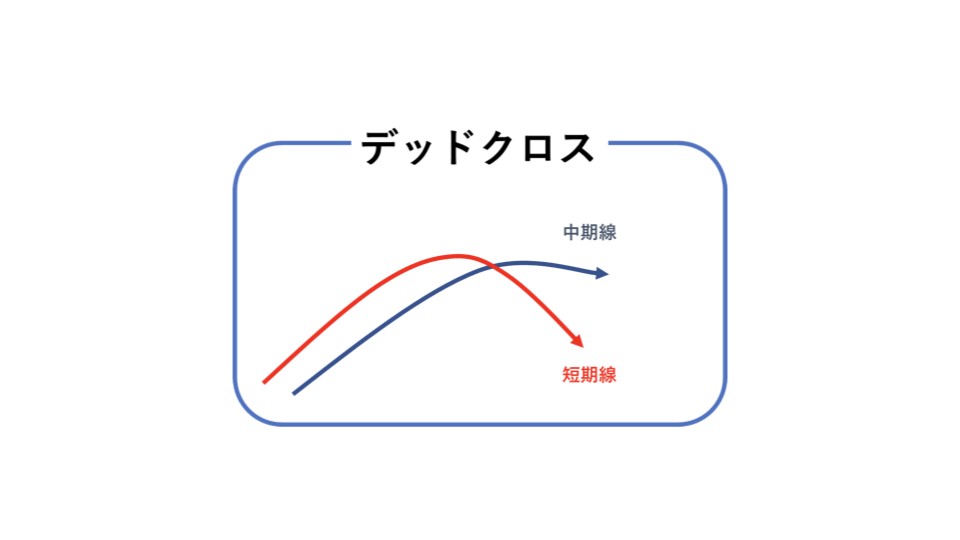
このように2つの線がクロスするポイントで、多くの投資家がエントリーしています。
ボリンジャーバンド
ボリンジャーバンドは「標準偏差」と「移動平均線」で構成されており、値動きの幅(ボラティリティ)を確認することができるインジケーターです。
上下の標準偏差が値動きの幅を示しており、次のような確率で価格がバンド内に収まると言われています。
- ±1σ=68.26%
- ±2σ=95.44%
- ±3σ=99.74%
ボリンジャーバンドを使って多くの投資家が勝率を上げるために実践しているのが、次の2つの手法です。
スクイーズとエクスパンションに注目した手法
上下のバンド幅が狭く収縮している状態を「スクイーズ」と言い、レンジ相場でボラティリティが小さい状況をあらわしています。
一方、上下のバンド幅が急拡大する状態を「エクスパンション」と言い、大きな動きが生まれ、トレンドの勢いが強くなっていることを意味します。
つまり、スクイーズからエクスパンションになる境目が狙い目と言えます!
スクイーズの後に「バンドの外でローソク足がクローズしたタイミング」がエクスパンションの始まりであることが多いので、そのタイミングを狙って新規注文します。
そしてバンドの反対側が縮まりかけたタイミングで利益確定の決済をします。
- スクイーズを発見
- エクスパンションの始まりでバンドの外でクローズしたローソク足を発見→「新規注文」
- バンドの反対側が縮む→「決済注文」
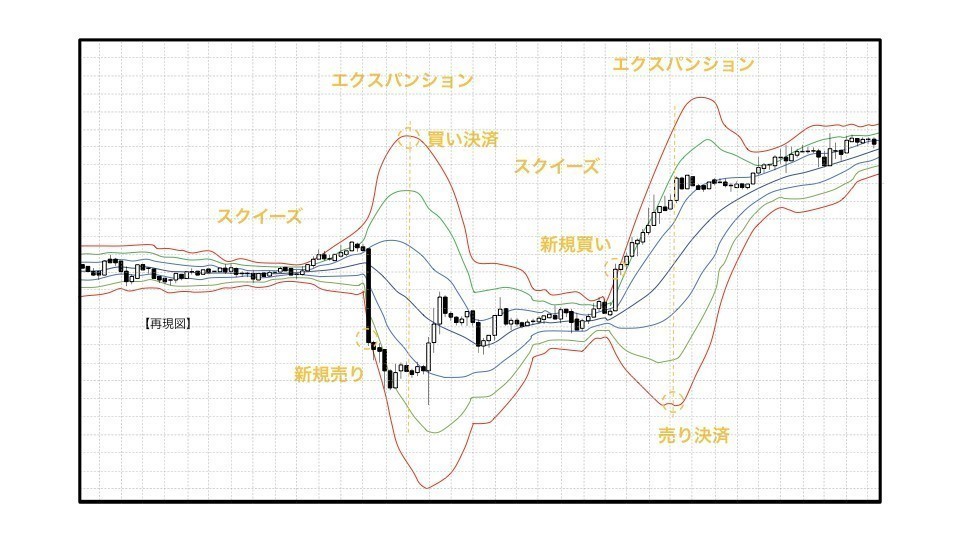
±1σを超えたタイミングでエントリーする手法
前述した通り、ボリンジャーバンドの1σ〜3σの中にほとんどの値動きが収まります。
そこで、±1σのボリンジャーバンドをロウソク足が突き抜けたタイミングで新規注文し、±2σか±3σのタイミングで決済注文するのが、勝率の上がる手法です。
この際、損切りポイントを移動平均線か反対側の±1σに設定しておくと、少ないリスクで終えることができます。
この方法を応用して、エントリータイミングや利益確定のタイミングをバンドの更に外側に設定すると、より利益が大きくなります。
- ±1σを突き抜けたタイミングで「新規注文」
- ±2σ〜±3σに達した時点で「決済注文」
※移動平均線か反対側の±1を損切りポイントに設定すると、リスク少!
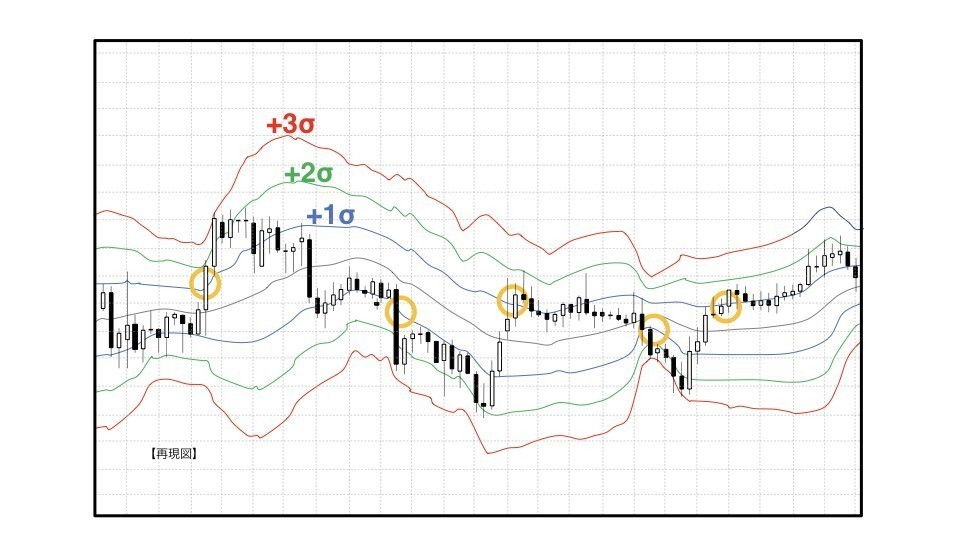
ボリンジャーバンドの設定方法
ボリンジャーバンドの設定は、最初はデフォルトのままでOKです。
「メニュバー」→「挿入」→「インジケーター」→「Bollinger Bands」をクリックすると次のような設定画面が表示されるので、「OK」をクリックすると±2σのボリンジャーバンドが挿入されます。
同様の方法で「偏差」の項目を1や3に変更すると、±1σや±3σのバンドを挿入することができます。
カラーや線の種類などを変更することもできますので、慣れてきたらお好みでカスタマイズしてみてください。
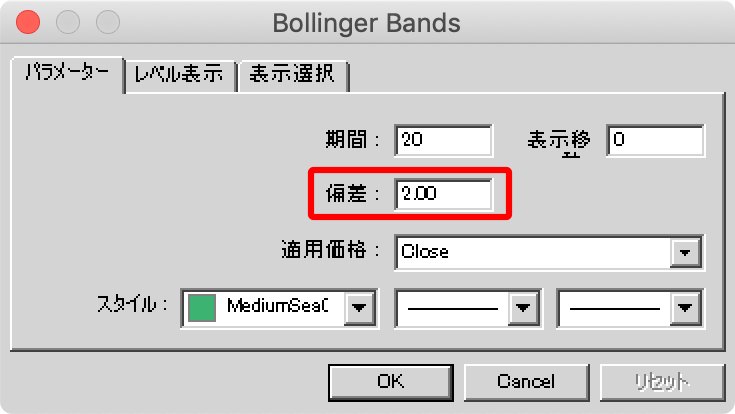
一目均衡表
一目均衡表は、5つの線により視覚的にトレンドの状況を把握することができるインジケーターです。
日本人が考案して世界に広まったため、アルファベットでも「ichimoku Kinko Hyo」と表記されます。
- 転換線:短期的なトレンドの方向性を示す
- 基準線:中期的なトレンドの方向性を示す
- 先行スパン1:先行スパン2との間の「雲」の厚みにより、相場の強弱や売買シグナルを示す
- 先行スパン2:先行スパン1との間の「雲」の厚みにより、相場の強弱や売買シグナルを示す
- 遅行スパン:ローソク足との位置関係により売買シグナルを示す
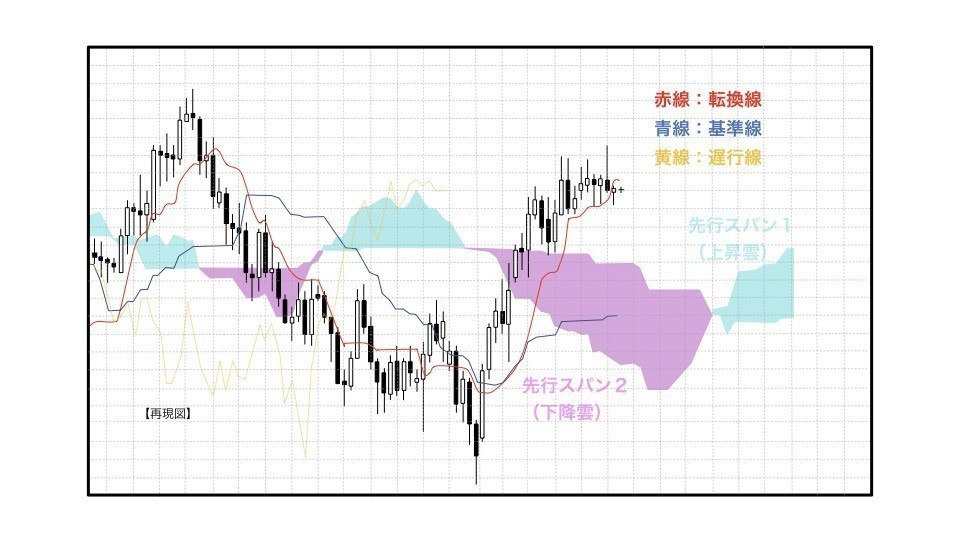
一目均衡表を使った効果的な手法を、3つ紹介します。
三役好転・三役逆転で「買い」「売り」サインを探す
三役好転と三役逆転は強い「買い」と「売り」のサインを示します。
それぞれ以下の条件が揃った時に、上昇または下降トレンドへの転換シグナルをあらわしています。
【条件】
- 「転換線」が基準線の上へ抜け、かつ「基準線」が上向きまたは横ばい
- 「遅行スパン」がローソク足の上へ抜ける
- ローソク足が「雲」の上へ抜ける
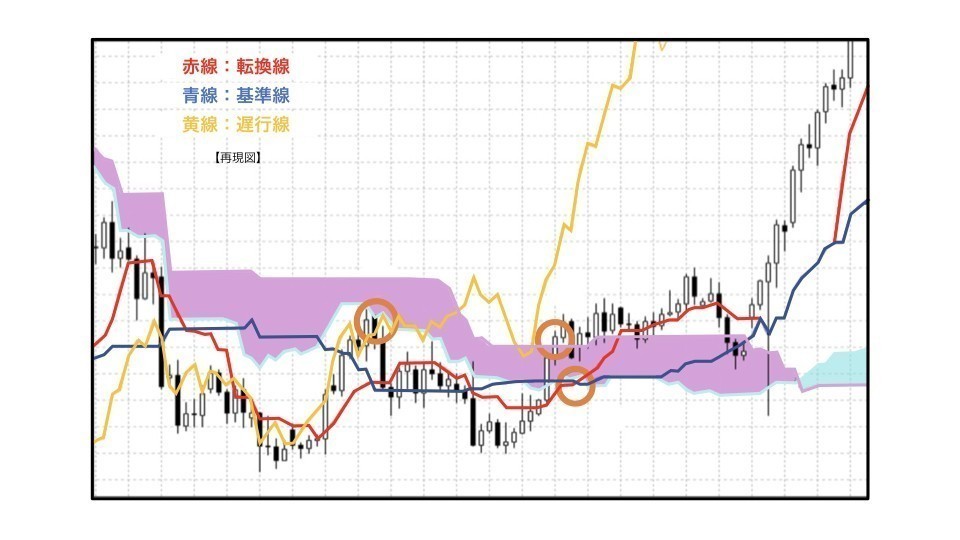
【条件】
- 「転換線」が基準線の下へ抜け、かつ「基準線」が下向きまたは横ばい
- 「遅行スパン」がローソク足の下へ抜ける
- ローソク足が「雲」の下へ抜ける
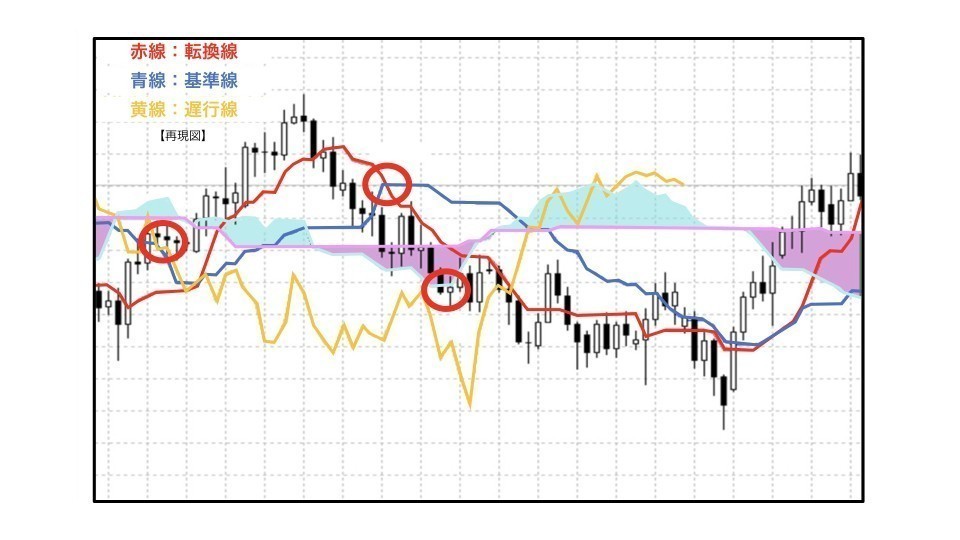
雲の厚みでトレンド発生を見つける
一目均衡表では雲の厚みによって抵抗力や支持力が変化するため、トレンドの発生を視覚で捉えることができます。
厚みによる違いは次の通りです。
- 厚い時:抵抗帯・支持帯として力が強く、レートの突き抜けを阻止する
- 薄い時:抵抗帯・支持帯として力が弱く、レートが突き抜けていく
- 厚みゼロの時:相場の状況に変化が起きる
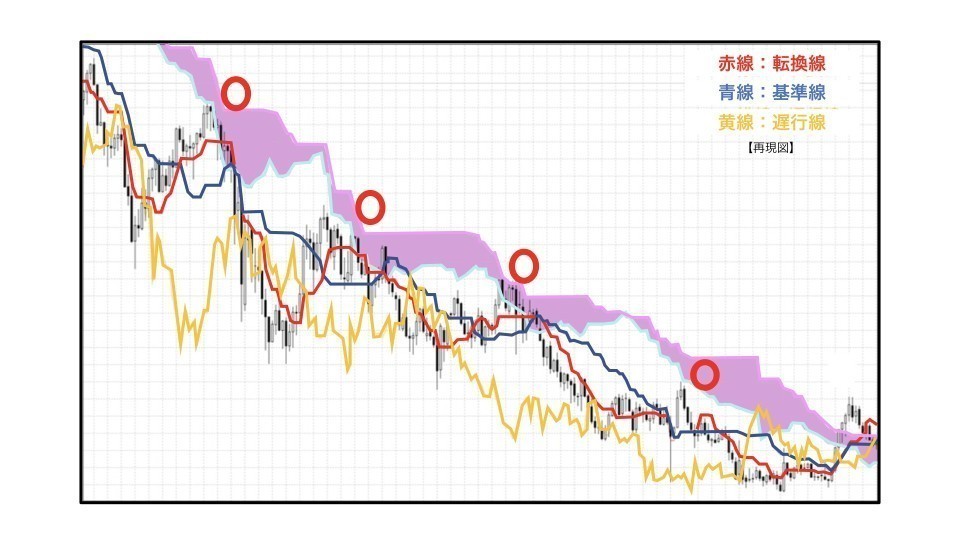
転換線と基準線で相場の方向性をとらえる
一目均衡表では転換線と基準線により、トレンドの方向性を捉えることが可能です。
それぞれの線の動きにより、次のような状況を示します。
【転換線】
- 基準線を上へ抜ける→上昇トレンド
- 基準線を下へ抜ける→下降トレンド
【基準線】
- 上向き→上昇トレンド
- 下向き→下降トレンド
- 横向き→横ばい
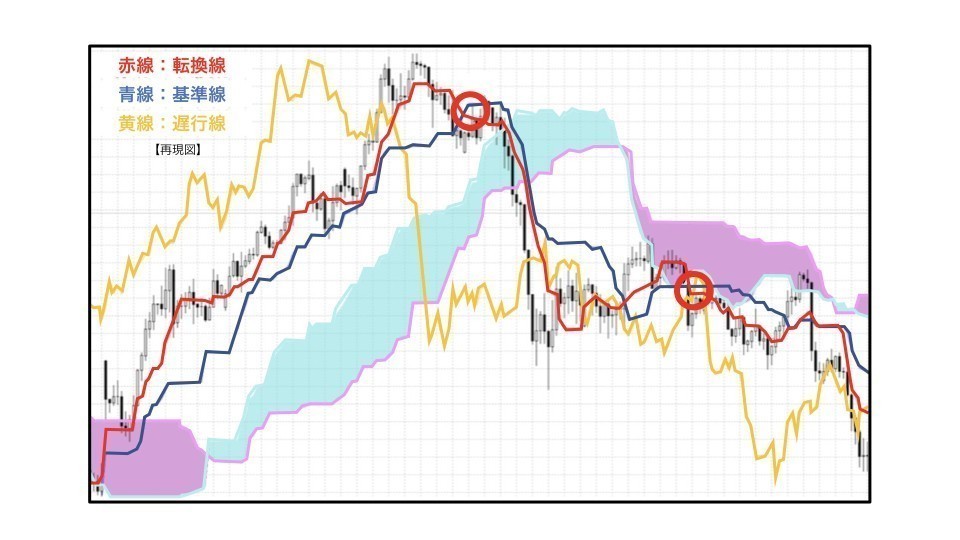
RSI
RSIはオシレーター系の代表とも言えるメジャーなインジケーターです。
「買われ過ぎ」と「売られ過ぎ」のゾーンが表示されるため、「買いのサイン」と「売りのサイン」を捉えることができます。
- 70%の時:買われ過ぎの状態
- 30%の時:売られ過ぎの状態
一定のレンジを外れて強いトレンドが発生した場合は、トレンドに逆行する可能性もあります。
ただ単に「買われ過ぎ→売りエントリー」「売られ過ぎ→買いエントリー」という使い方は危険です。
トレンドの状態を確認するためにも、必ずトレンド系のインジケーターと併用するようにしましょう。
RSIでは次のような手法を使います。
ダイバージェンスで相場の動きを予想する
ダイバージェンスとは為替レートとRSIが逆行する現象のことを言い、トレンド転換のシグナルを意味します。
次のような状況によりトレンドの転換をとらえます。
- 上昇トレンドへ転換=為替レート:下落、RSI:上昇
- 下降トレンドへ転換=為替レート:上昇、RSI:下落
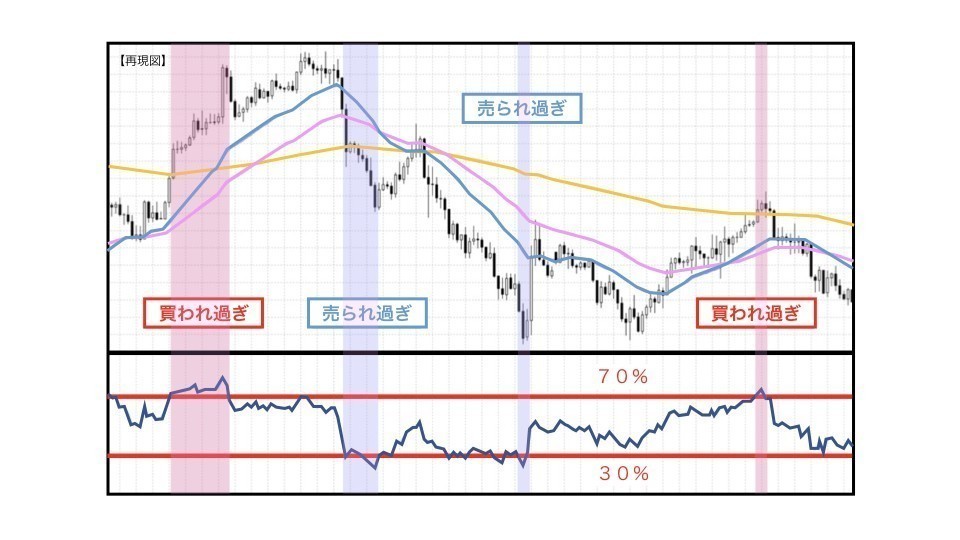
MACD
MACDはトレンドの方向性を見極めるためのインジケーターです。
次の2つの線で構成されています。
- MACDライン:2つの期間の指数平滑移動平均線(EMA)の差を示す
- シグナル線:MACDラインの移動平均線を示す
MACDを使った主な手法は、次の4つです。
ゼロラインとのクロスにより、「売り」「買い」シグナルを把握
MACDがゼロラインを上下に抜けると、売り買いのシグナルを意味します。
- MACDがゼロラインを上へ抜ける→「買い」シグナル
- MACDがゼロラインを下へ抜ける→「売り」シグナル

傾きの変化により、エントリータイミングを検討
MACDの傾きにより、次のような状態を把握することができます。
【MACDがプラスの領域の時】
- MACD上向き→上昇トレンドが強いため、買いエントリーを検討
- MACD下向き→トレンド転換のリスクを警戒する
【MACDがマイナスの領域の時】
- MACD下向き→下降トレンドが強いため、売りエントリーを検討
- MACD上向き→トレンド転換のリスクを警戒する
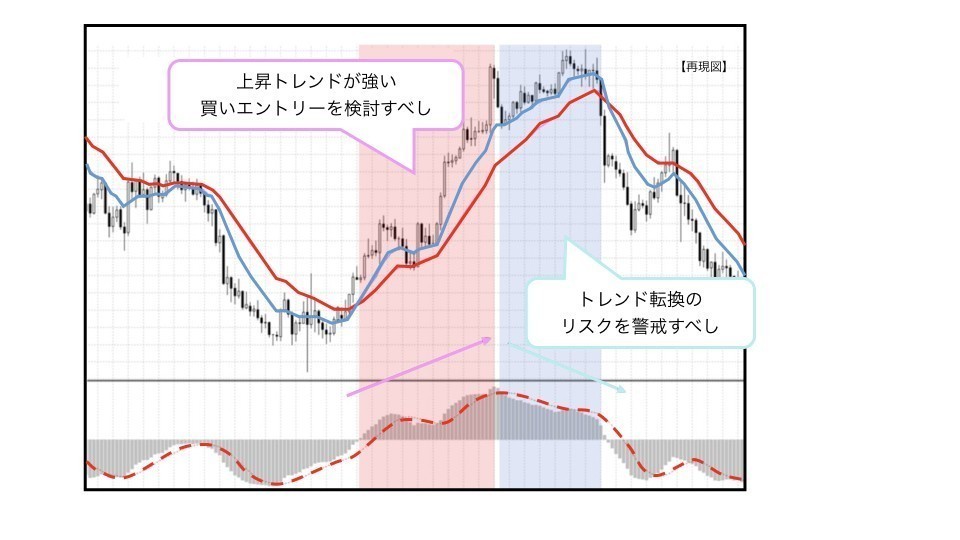
シグナル線とのクロスにより、「売り」「買い」シグナルを把握
MACDとシグナル線がクロスするポイントは、「売り」や「買い」のサインとなります。
- MACDがシグナル線を上へ抜ける→「買い」シグナル
- MACDがシグナル線を下へ抜ける→「売り」シグナル
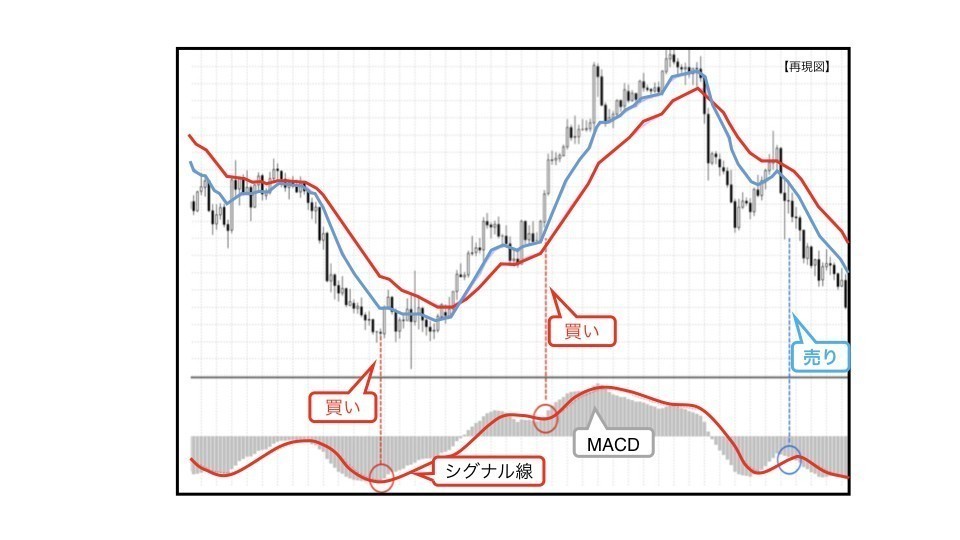
ダイバージェンスにより、トレンド転換のシグナルを把握
ダイバージェンスとは、為替レートとMACDの逆行現象を意味します。
次のような状況の時に、トレンド転換のシグナルを示します。
- 為替レート上昇・MACD下落→下降トレンドへの転換シグナル
- 為替レート下落・MACD上昇→上昇トレンドへの転換シグナル
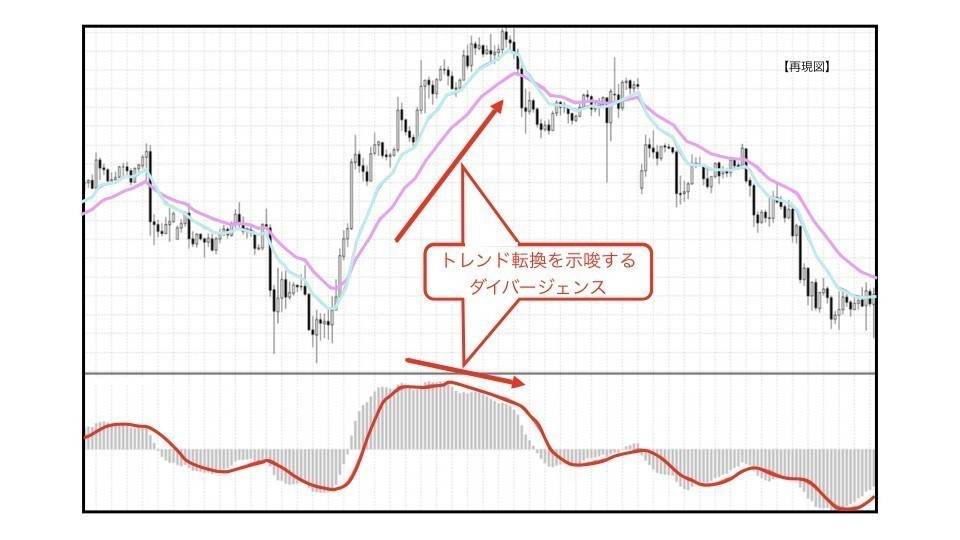
ストキャスティクス
ストキャスティクスは、「買われ過ぎ」や「売られ過ぎ」を示すインジケーターです。
80以上で買われ過ぎ、20以下で売られ過ぎを示します。
次の3つの線により構成され、2種類に分類されています。
【3種の線】
- %K
- %D
- %SD
【2種のストキャスティクス】
- ファストストキャスティクス:「%Kと%D」
- スローストキャスティクス:「%Dと%SD」
ストキャスティクスなどオシレーター系のインジケーターのみで判断するのは危険なので、必ずトレンド系の分析方法を組み合わせて判断しましょう。
ストキャスティクスを使った手法は、次の3つです。
「買われ過ぎ」「売られ過ぎ」から逆張りで狙う
0に近づいたら「売られ過ぎ」、100に近づいたら「買われ過ぎ」と判断し、逆張りで仕掛けます。
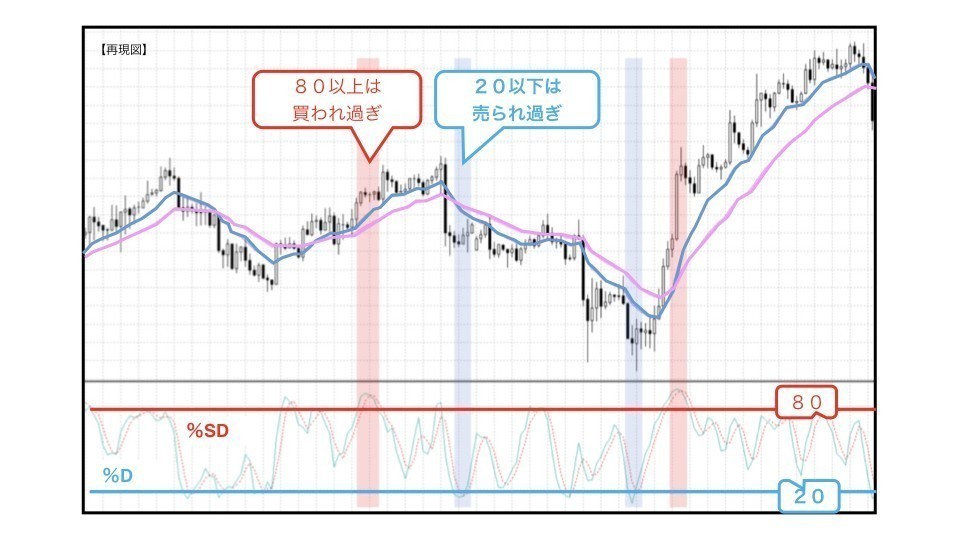
%Dと%SDのクロスにより、「売り」「買い」のポイントを見極める
%Dと%SDのクロスポイントは売買のシグナルである可能性があるため、そのタイミングでエントリーします。
- %Dが%SDを上へ抜ける→「買い」でエントリーする
- %Dが%SDを下へ抜ける→「売り」でエントリーする
ダイバージェンスにより逆張りポイントをとらえる
ダイバージェンスとは「為替レート」と「ストキャスティクス」が逆行する現象のことを言います。
ダイバージェンスのタイミングはトレンドが弱まり逆の方向へ転換する可能性が高いため、ここで逆張りでエントリーすると利益が出やすくなります。
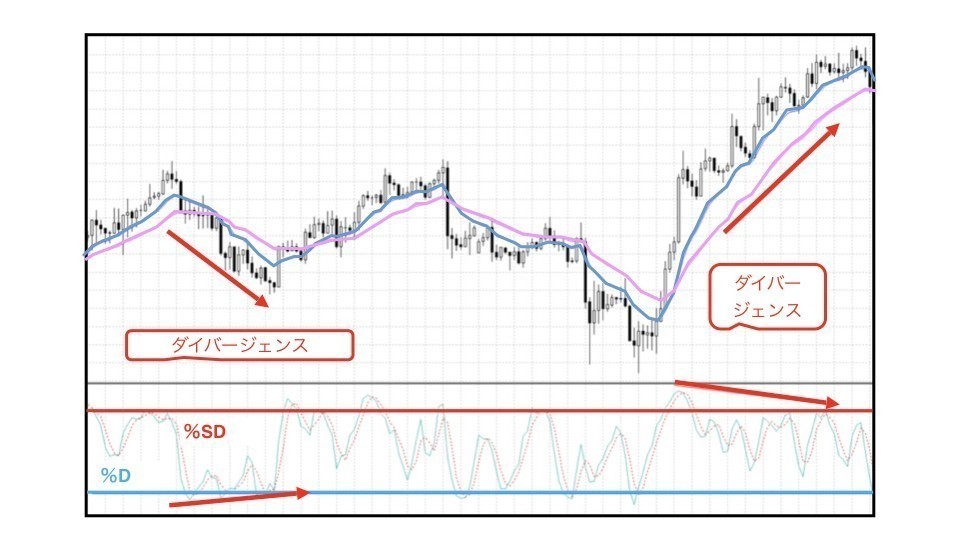
MT4標準装備インジケーター一覧
ここまで初心者におススメのインジケーターを6つ紹介しました。
インジケーターは他にもたくさんありますので、MT4に標準装備されているものの名前と特徴をざっと紹介します。
トレンド系インジケーター
トレンド系インジケーターは、トレンドの発生や強さを認識したり、予測したりするインジケーターです。
| 名称 | 英語名 | 機能 |
|---|---|---|
| ボリンジャーバンド | Bollinger Bands | 標準偏差と移動平均線により、相場のボラティリティを把握 |
| ADX/DMI | Average Directional Index | 3つの線により、トレンドの強弱を分析 |
| 一目均衡表 | Ichimoku Kinko Hyo | 5つの線により、トレンドの状況を把握 |
| エンベロープ | Envelopes | 移動平均線から同じ幅で表示された線により、売買のシグナルを判断 |
| 移動平均線 | Moving Average | 一定期間の終値の平均値を結んだ線により、トレンドの勢いを把握 |
| パラボリック | Parabolic SAR | SARにより、相場の方向性を把握 |
| 標準偏差 | Standard Deviation | 価格の標準偏差により、相場のボラティリティを把握 |
オシレーター系インジケーター
オシレーター系インジケーターは、相場が「買われ過ぎ」の状態か、「売られ過ぎ」の状態かを判断するインジケーターです。
| 名称 | 英語名 | 機能 |
|---|---|---|
| 名称 | 英語名 | 機能 |
| ATR | Average True Range | 真の値幅の平均により、ボラティリティを確認 |
| ベアパワー | Bears Power | 移動平均線と安値により、売りの圧力を確認 |
| ブルパワー | Bulls Power | 移動平均線と高音により、買いの圧力を確認 |
| 商品チャネル指数 | Commodity Channel Index | 商品価格の偏差により、「買われ過ぎ」「売られ過ぎ」を確認 |
| デマーカー | DeMarker | 単純移動平均線により、「買われ過ぎ」「売られ過ぎ」を確認 |
| 勢力指数 | Force Index | 値動きと出来高(取引量)により、「売り」「買い」のシグナルを確認 |
| MACD | Moving Average Convergence Divergence | 2本の線により、売買のタイミングを確認 |
| モメンタム | Momentum | 勢いを表した線により、価格の転換期を確認 |
| 移動平均オシレーター | Moving Average of Oscillator | MACDをベースに、相場の変化を把握 |
| RSI | Relative Strength Index | 過去の上昇幅と下降幅の平均により、「買われ過ぎ」「売られ過ぎ」を確認 |
| 相対活力指数 | Relative Vigor Index | ボラティリティから相場転換のシグナルを把握 |
| ストキャスティクス | Stochastic Oscillator | 2本の線により、「買われ過ぎ」「売られ過ぎ」を確認 |
| ウィリアムパーセントレンジ | Williams' Percent Range | 過去の最高値や最安値により、「買われ過ぎ」「売られ過ぎ」を確認 |
ボリューム系インジケーター
ボリューム系インジケーターは、取引の活発さや相場の勢いを把握するインジケーターです。
| 名称 | 英語名 | 機能 |
|---|---|---|
| AD | Accumulation/Distribution | 価格と出来高により、トレンドの方向性を把握 |
| MFI | Money Flow Index | 価格の変動幅と出来高により、「買われ過ぎ」「売られ過ぎ」を確認 |
| オンバランスボリューム | On Balance Volume | 出来高の推移により、大きな価格変動を把握 |
| ボリューム | Volumes | 出来高により、相場の活発さを確認 |
ラインの活用方法

FXにはインジケーターの他にも「ラインを引く」という分析方法があります。
ライン機能を使いこなすことで、分析の効果をより一層高めることができます。
基本的な4つのライン
初心者がおさえるべき基本的なラインは次の4つです。
- 垂直線:垂直な縦線
- 水平線:水平な横線
- トレンドライン:斜め線
- チャネルライン:2本の平行線
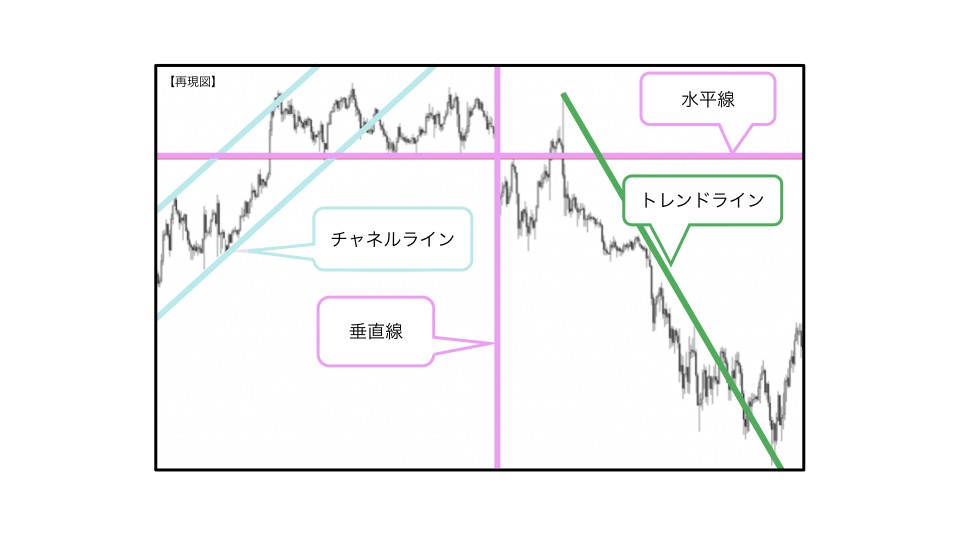
ラインの挿入方法
これらのラインを実際に引いてみましょう。
ラインは次の2通りの方法で挿入することができます。
- 「ツールバー」にある「アイコン」をクリックする
- 「メニューバー」→「挿入」→「ライン」→「希望のライン」をクリックする

チャート上のラインを引きたい箇所をクリックすると、ラインが挿入されます。
位置はあとで微調整できますので、大体の位置でOKです。
効果的なラインの使い方
ラインの挿入方法がわかったところで、気になるのは効果的なラインの使い方ですよね。
それぞれのラインの機能とともに、詳しく見ていきましょう。
垂直線
垂直線は「注目すべき時間帯」や「価格の推移を把握したい期間」を強調するために使用します。
次のような場合に垂直線を引くと、効果的です。
- エントリーしたローソク足に引く
- ローソク足の形成時間を確認するために引く
- 画面下部に表示したインジケーターとローソク足を照らし合わせるために引く
- 経済指標の発表時間など、覚えておきたいタイミングに引く
- 各市場の時間帯の境目に引く

水平線
水平線は売買判断の基準として、支持線(サポートライン)や抵抗線(レジスタンスライン)の機能を担います。
水平性を引く際は、次のようなポイントを意識しましょう。
- 安値同士を結ぶ「サポートライン」と高値同士を結ぶ「レジスタンスライン」を基本とする
- 大きく飛び抜けた高値や安値など、特に注目すべき箇所があれば引く
- 注目したい価格がある場合は、自分で価格を設定して引くことも可能
※数値自体が完璧な水平になることはほとんどないので、多少の誤差は気にしないで引きましょう。

トレンドライン
トレンドラインは、相場の方向性やトレンドの勢いを把握するために使用します。
トレンドラインを引く際のポイントは、次の通りです。
- 上昇傾向の際、大きく出た安値同士を結ぶ→上昇トレンドライン
- 下降傾向の際、大きく出た高値同士を結ぶ→下降トレンドライン
- 上昇トレンドラインは、直近の高値を更新してから引く
- 下降トレンドラインは、直近の安値を更新してから引く
- ラインを引き直す場合は、トレンドラインが無効化される前にする

チャネルライン
チャネルラインとは2本の平行なトレンドラインのことで、トレンドの方向性や強さ、反転ポイント、値幅等をとらえるために使用します。
チャネルラインを使用する際は、次のポイントを意識しましょう。
- チャネルラインはいつかブレイクするため、一つのチャネルラインにとらわれない
- チャネルラインの中と外両方の戦略を立てる
- チャネルラインブレイク後に値幅が2倍になる場合は、トレンドが強い

ライン削除方法
挿入したラインを削除する方法は次の通りです。
該当のラインを「ダブルクリック」して選択する→「右クリック」→下図の「3つの削除方法」からどれかを選んでクリック→削除完了
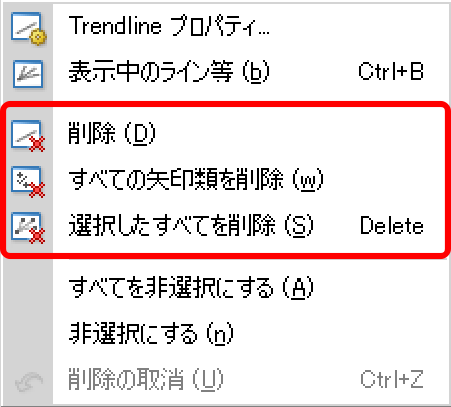
MT4の便利な機能

MT4には様々な便利な機能が備わっています。
これらを使うことで、より効率良くトレードや分析をすることが可能になります。
ここでは知っておいて損のない3つの機能を紹介しますので、ぜひご活用ください。
ショートカットキー
MT4には様々なショートカットキーが装備されています。
よく使うものを覚えておけばワンボタンで操作ができますので、より一層効率的にトレードすることができます。
| ショートカットキー | 機能 |
|---|---|
| F9 | 新規注文画面表示 |
| F10 | 気配値ポップアップ表示 |
| F11 | チャート全画面表示 |
| F12 | バー1本分移動 |
| Alt+1 | バーチャート表示 |
| Alt+2 | ロウソク足チャート表示 |
| Alt+3 | ラインチャート表示 |
| Ctrl+F | クロスカーソル |
| Ctrl+G | グリッド表示・非表示 |
| Ctrl+I | インジケーター表示 |
| Ctrl+L | ボリューム表示 |
| Ctrl+M | 気配値ウィンドウ表示 |
| Ctrl+N | ナビゲーターウィンドウ表示 |
| Ctrl+O | オプション表示 |
| Ctrl+P | 画面印刷 |
| Ctrl+R | ストラテジーウィンドウ表示 |
| Ctrl+S | 名前を付けて保存 |
| Ctrl+T | ターミナルウィンドウ表示 |
| Ctrl+F4 | チャート閉じる |
| Ctrl+F6 | 別チャートに切り替え |
| Ctrl+F9 | 取引タブ表示 |
| ← | チャートを左へ移動 |
| → | チャートを右へ移動 |
| ↑ | チャートを上へ移動 |
| ↓ | チャートを下へ移動 |
| − | 縮小 |
| + | 拡大 |
メールでアラートやシグナルサインを通知
MT4では、指定したレートに達した場合やシグナルサインが点灯した場合に、メールで通知してくれる機能があります。
常に画面に張り付いていなくても希望の通知が受け取れるので、外出中や仕事中でも安心して取引することができますね。
まずはMT4の設定の前に、メールアドレスの設定が有効かどうか確認しましょう。
【Gmailの場合】
Googleアカウントのセキュリテイ設定で「安全性の低いアプリの許可」を有効にします。
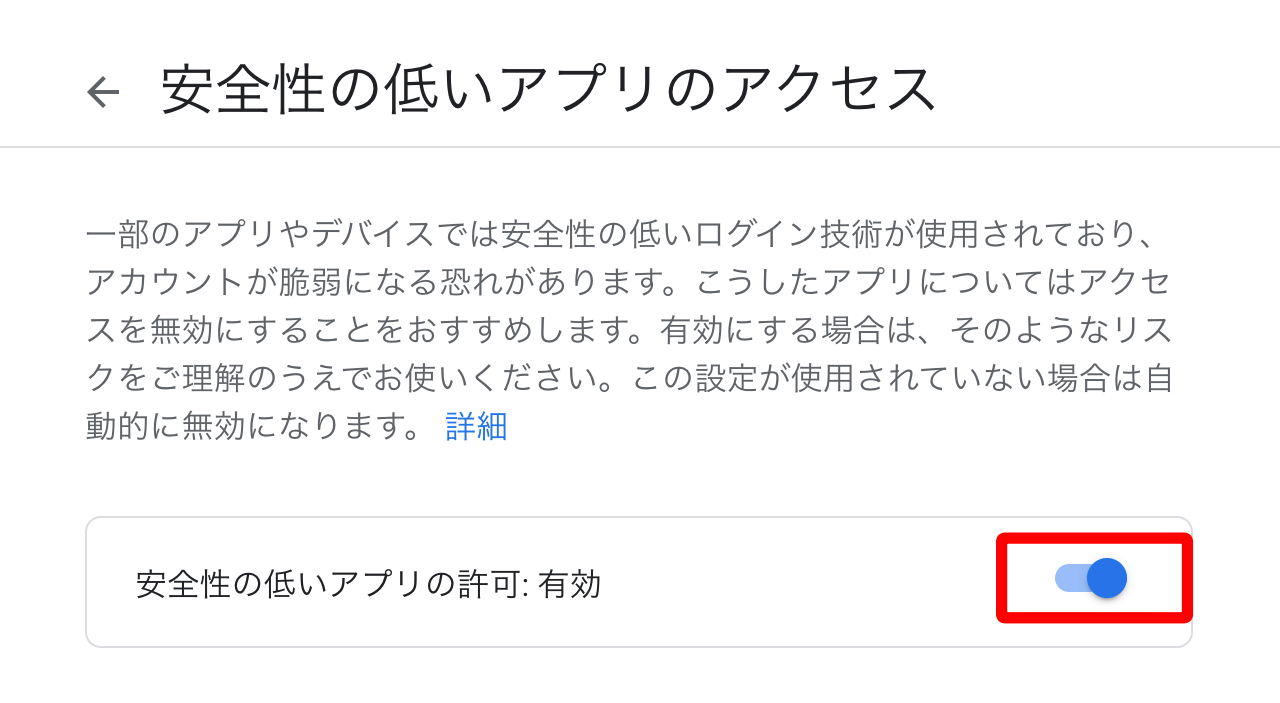
【Yahoo!メールの場合】
- Yahoo!JAPANにログインし、「メール」→「設定・利用規約」→「メール設定」をクリック
- 「IMAP/POP/SMTPアクセスとメール転送」をクリック
- 「Yahoo!公式サービス以外からのアクセスも有効にする」をチェック
- 「SMTP」を「有効にする」にチェック
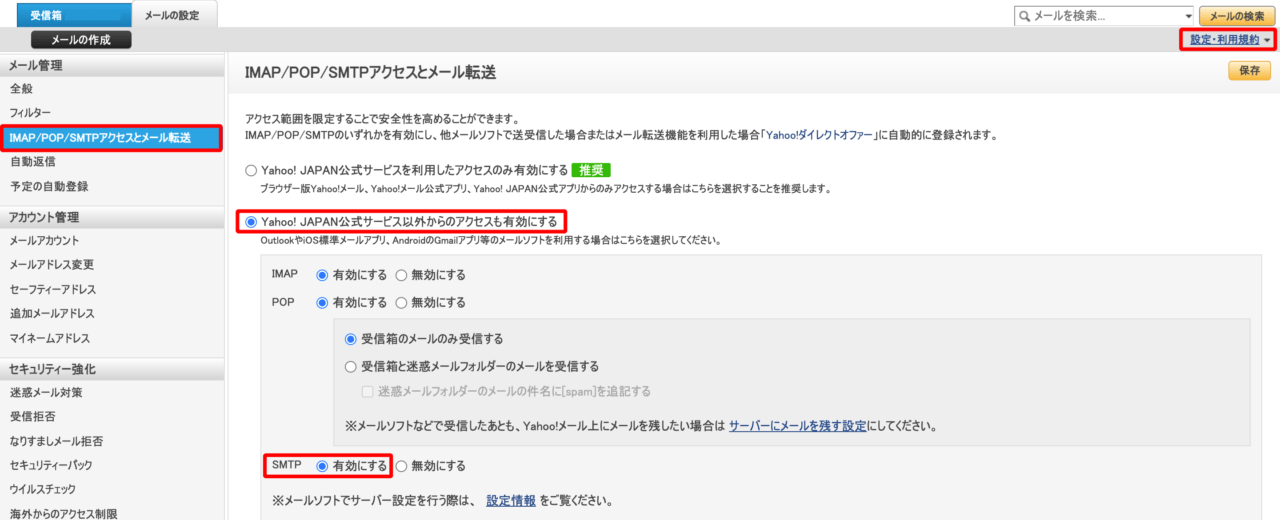
【1】MT4のメニューバーにある「ツール」→「オプション」をクリック
【2】「Eメール」タブをクリック
【3】「有効にする」にチェックを入れ、必要事項を入力
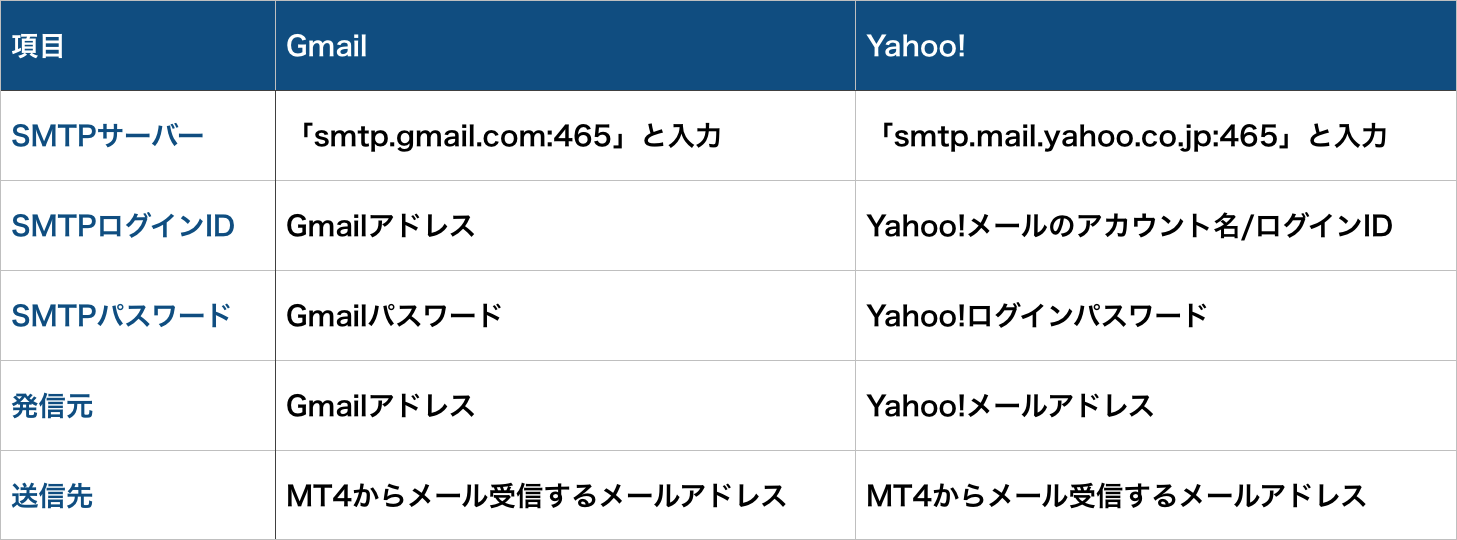
【4】「テスト」をクリックする
【5】送信先メールアドレスに「件名:Test message」というメールが届き、設定完了
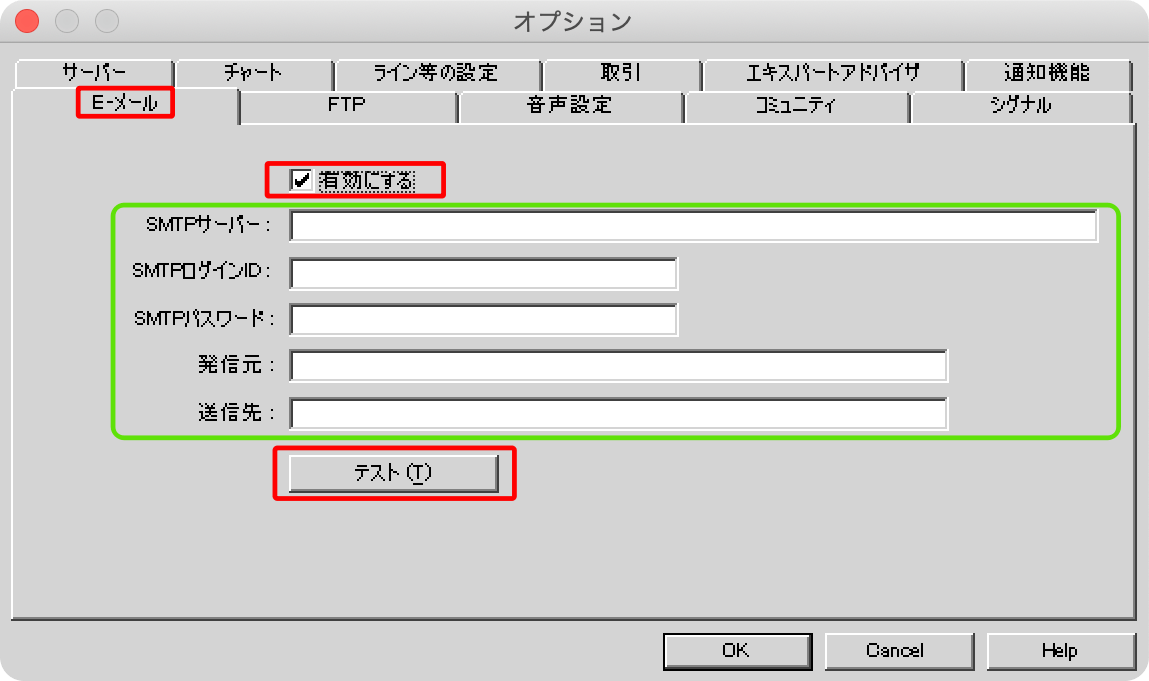
取引履歴を保存・印刷
MT4では取引履歴を印刷することができるので、確定申告の際等に便利です。
- 「ターミナルウィンドウ」の「口座履歴」タブをクリック
- 口座履歴画面上で「右クリック」→「期間のカスタム設定」をクリック
- 「印刷したい期間・開始日・終了日」を選択→「OK」をクリックする→口座履歴画面に選択した期間の履歴が表示される
- 口座履歴画面上で「右クリック」→「レポートの保存」をクリック→保存したい場所を選択して保存する
- 「ダウンロードされたhtmlファイル」をダブルクリック→「ファイル」→印刷する
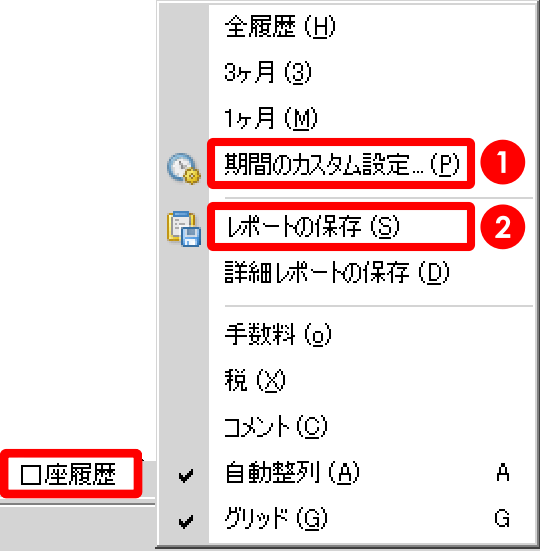
MT4よくある質問
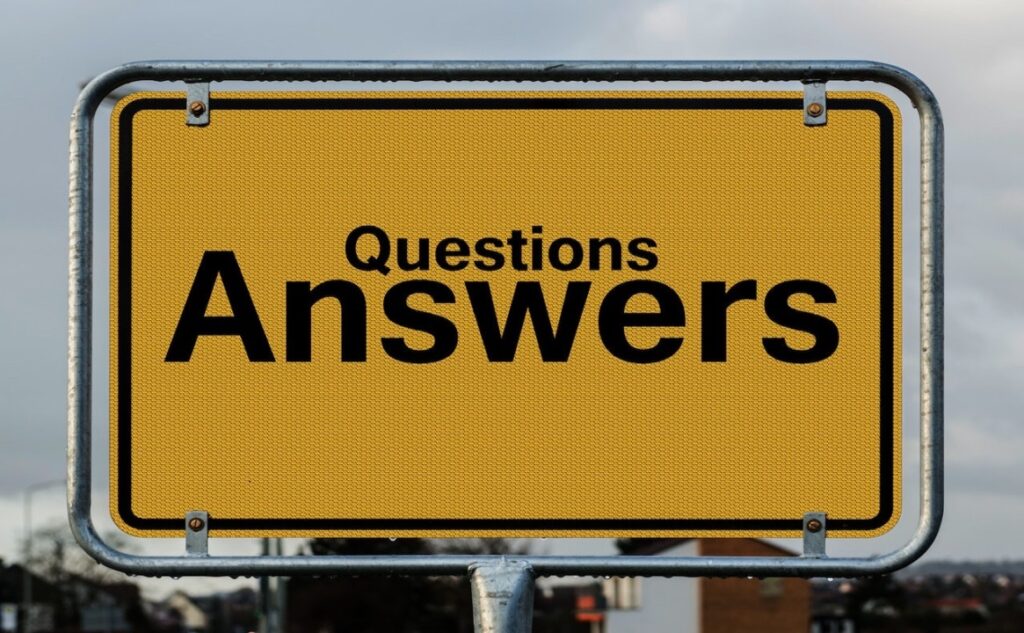
ここでは、初心者が疑問に感じやすい項目についてわかりやすく解説します!
MT4ダウンロード方法は?
MT4のダウンロードがまだの方は、XMTrading公式HPからダウンロードしましょう。
下の記事で詳しい手順を紹介しているので、ぜひご参照ください。

MT4にログインできない時は?
MT4に正常にログインできている場合は、画面右下に通信速度が表示されます。

もしここに「回線不通!」や「無効な口座」等と表示されている場合は、ログインできていない証拠です。
MT4にログインできない場合は、次のような原因が考えられます。
- ログインIDやパスワード等に誤りがある
- プラットフォームの選択に誤りがある
- 長期間ログインしていなかった
- 回線の接続に異常がある
対処法を順番に見ていきましょう。
STEP【1】
まずは入力情報やプラットフォームの選択に誤りがないか確認しましょう。
間違っていた場合は正しい内容を入力・選択しましょう。
STEP【2】
長期間使用していないと、「口座凍結」や「MT4のバーションアップ」等によりログインできない場合があります。
口座凍結の場合にはXMのサポートに連絡、バージョンアップの場合はMT4を再インストールしましょう。
STEP【3】
回線状況が正常かどうか確認をしましょう。
Wi-Fiに異常がある場合や、業者がサーバーメンテナンス等を行っている場合等が考えられます。
業者の影響による場合は、XMのサポートに連絡してみましょう。
MT4でうまく注文できない時は?
MT4で注文ができない場合は、次のような原因が考えられます。
- ログインできていない
- 入力内容に誤りがある
- 取引時間外である
STEP【1】
まずは正常にログインできているかどうか、確かめましょう。
MT4画面の右下に「回線不通!」や「無効な口座」等のエラー表示がされている場合は、前述の「MT4にログインできない時は?」をご確認ください。
STEP【2】
続いて、入力内容が正しいかどうか確認しましょう。
下記事項等について正しく入力できているかどうか、もう一度見直してみてください。
・銘柄があっているか?
・指値/逆指値の設定が正しいか?
・注文種別は正しいか?
・LOT数が注文可能な範囲内か?
STEP【3】
最後に、現在が取引時間内かどうかを確認しましょう。
取引時間外の場合はそもそも注文できませんので、改めて取引時間内に注文する必要があります。
取引可能な時間は業者や銘柄により異なりますので、詳しくは公式HP等で確認してみてください。
XMの基本的な取引時間は次の通りです。
- 夏時間:月曜日午前6:05〜土曜日午前5:50
- 冬時間:月曜日午前7:05〜土曜日午前6:50
※夏時間適用期間:3月最終日曜日の午前1時〜10月最終日曜日午前1時
MT4がうまく動かない場合は?
MT4がフリーズする等うまく作動しない場合は、次のことを試してみてください。
- MT4を再起動する
- パソコン等の端末を再起動する
- 「MT4にログインできない時は?」の対処法を試す
- デモ口座の場合は、有効期限内か確認する
- 端末等のデータ容量を見直す
これらの対処法を試してもどうしても改善されない場合は、XMのサポートに相談してみましょう。
MT4に日本時間を表示させる方法は?
インストールしたMT4に表示されている時刻は、日本時間ではありません。
XMの場合は7時間(サマータイム期間は6時間)の時差があり、その時間感覚に慣れるまでは違和感があるかもしれません。
そこでその違和感を解消するために、日本時間を表示させる方法を紹介します。
【1】日本時間表示用インジケータをダウンロードする
ダウンロードサイトにアクセスし、利用規約に目を通した後「ダウンロード」をクリックします。
完了すると、「JPN_Time_SubZero」というファイルがPCに追加されます。
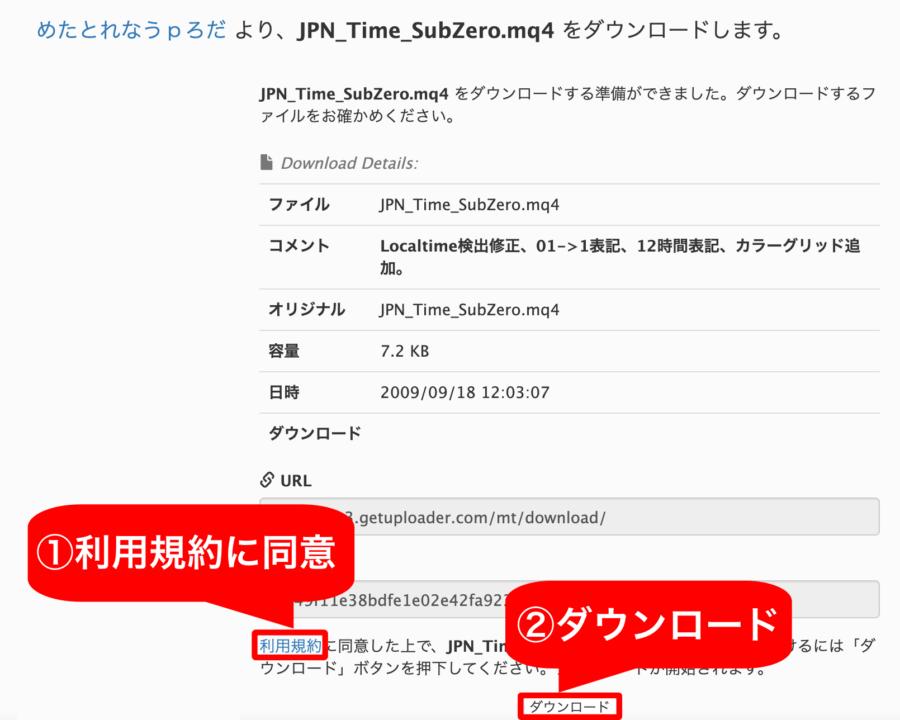
【2】ダウンロードしたインジケーターをMT4に追加する
MT4のメニューバーにある「ファイル」→「データフォルダを開く」→「MQL4」をクリックします。
「Indicators」フォルダに「JPN_Time_SubZero」をドラッグかコピー&ペーストして追加します。
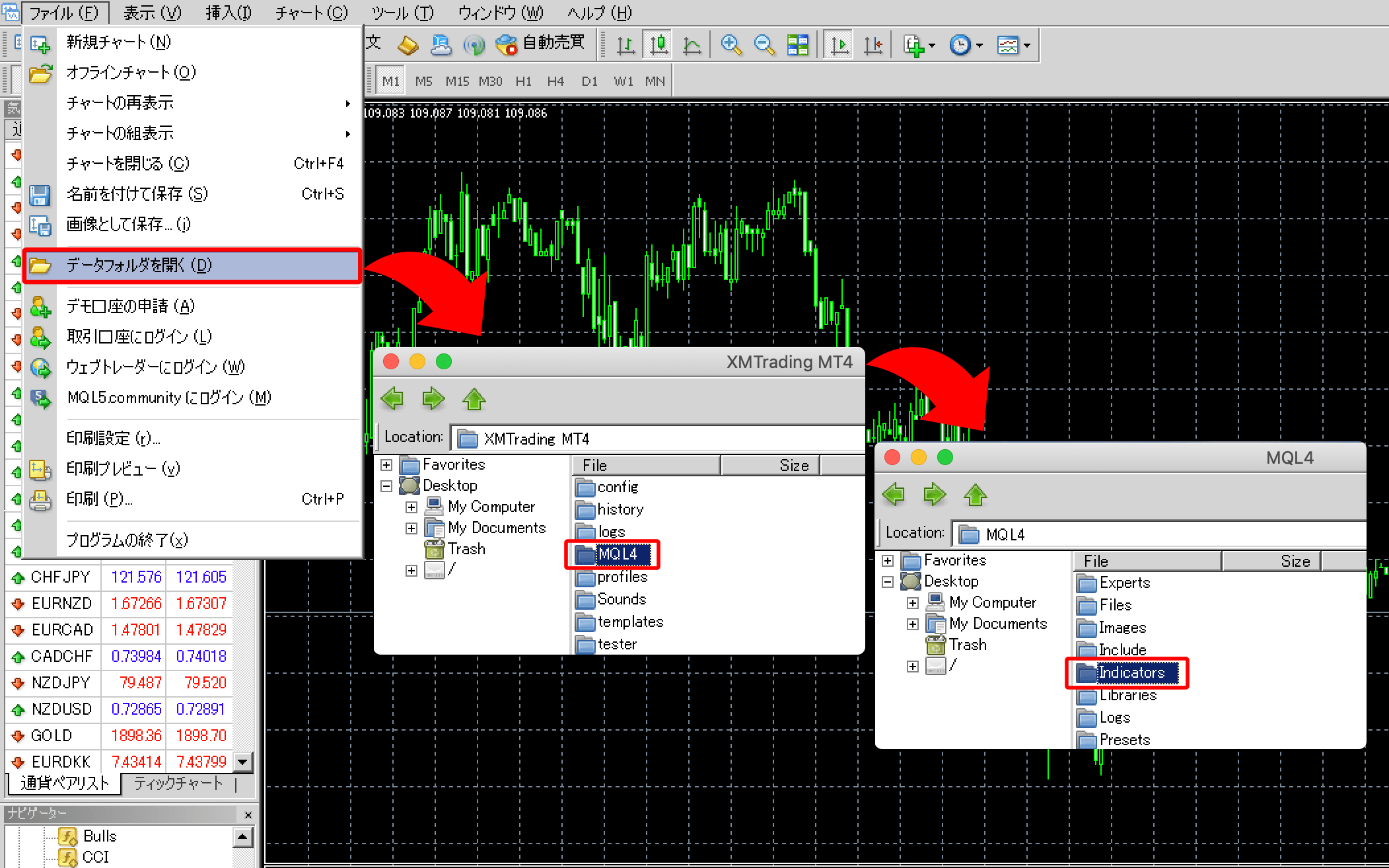
【3】ナビゲーターウィンドウに表示させる
ナビゲーターウィンドウの「インジケーター」上で右クリック→「更新」をクリックします。
「インジケーター」に「JPN_Time_SubZero」が追加されたのを確認し、確認できない場合はMT4を再起動してみましょう。

【4】チャートに日本時間を反映させる
ナビゲーターウィンドウの「インジケーター」から「JPN_Time_SubZero」をドラッグしてチャートに落とします。
「パラメーター設定画面」が表示されるので、お好みで設定変更して「OK」をクリックすると完了です。
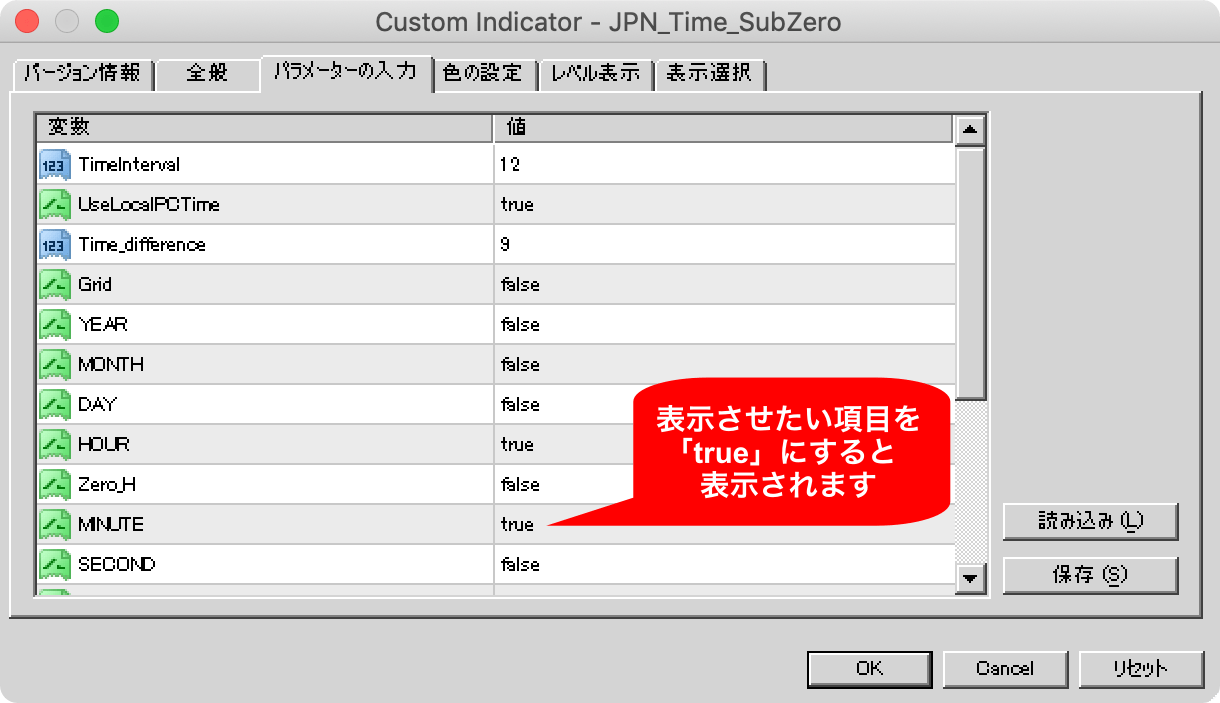
Mac版MT4で文字化けを治す方法は?
Mac対応MT4をインストールしたものの、「文字化けして困っている」という方は多いのではないでしょうか。
ここでは文字化けを直して日本語でMT4を利用する方法を紹介します。
- MT4対応の日本語フォントを入手する
- 入手した日本語フォントをMT4にインストールする
MT4対応の日本語フォントを入手する
MT4に対応している日本語フォントは「MSゴシック」または「MS明朝」です。
これらを入手する方法は、次の2通りです。
- WindowsからMacへフォントを送る
Windowsパソコンの「コントロールパネル」→「デスクトップのカスタマイズ」→「フォント」にある該当フォントをメールに添付して送信します。 - Mac for officeからフォントをコピーする
Macの「Finder」→「Excel等のソフトを右クリック」→「パッケージの内容を表示」→「Contents」→「Resources」→「DFonts」→「msgothic.ttc」をコピーします。
入手した日本語フォントをMT4にインストールする
先ほど入手した日本語フォントを、次の方法でMT4にインストールします。
- Macの「Finder」→「アプリケーション」→「MT4を右クリック」→「パッケージの内容を表示」→「Contents」→「Resources」→「drive_c」→「Windows」→「Fonts」まで進みます。
- ここに先ほど入手した日本語フォントを入れると完了です。
- MT4を再起動して文字化けが直っているかどうか確認してみてください。
FXの実践を学ぶ方法は?
書籍等での勉強はもちろん大切ですが、実践を学ぶには実践をしてみるのが一番です!
勉強と実践を並行することにより、FXに関する知識習得のスピードが一気に上がるでしょう。
リアル口座でいきなり練習するのはあまりにもリスクが大きいので、まずはデモ口座で練習してみましょう。
リアル口座と同じ感覚でトレードを味わうために、証拠金の額やLot数等は現実に即した内容にしましょう。

また、実践を行うにあたって「損益計算」は必ずおさえておく必要があります!
詳しくは次の記事で解説していますので、ぜひご覧ください。
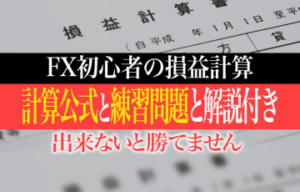
まとめ
今回はXMTradingのMT4の使い方を、基本から応用まで完全解説しました。
MT4に対する漠然とした疑問が、一気に解消できたのではないでしょうか。
ここで学んだMT4の効果的な使い方を活かし、「FXで稼ぐ」という目的の達成へ向けてぜひトレードに挑戦してみてください。
最後までお読みいただき、ありがとうございました。








