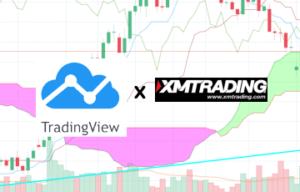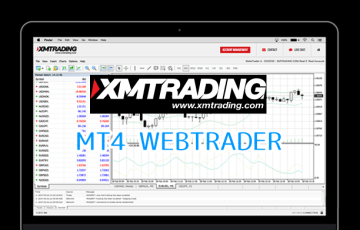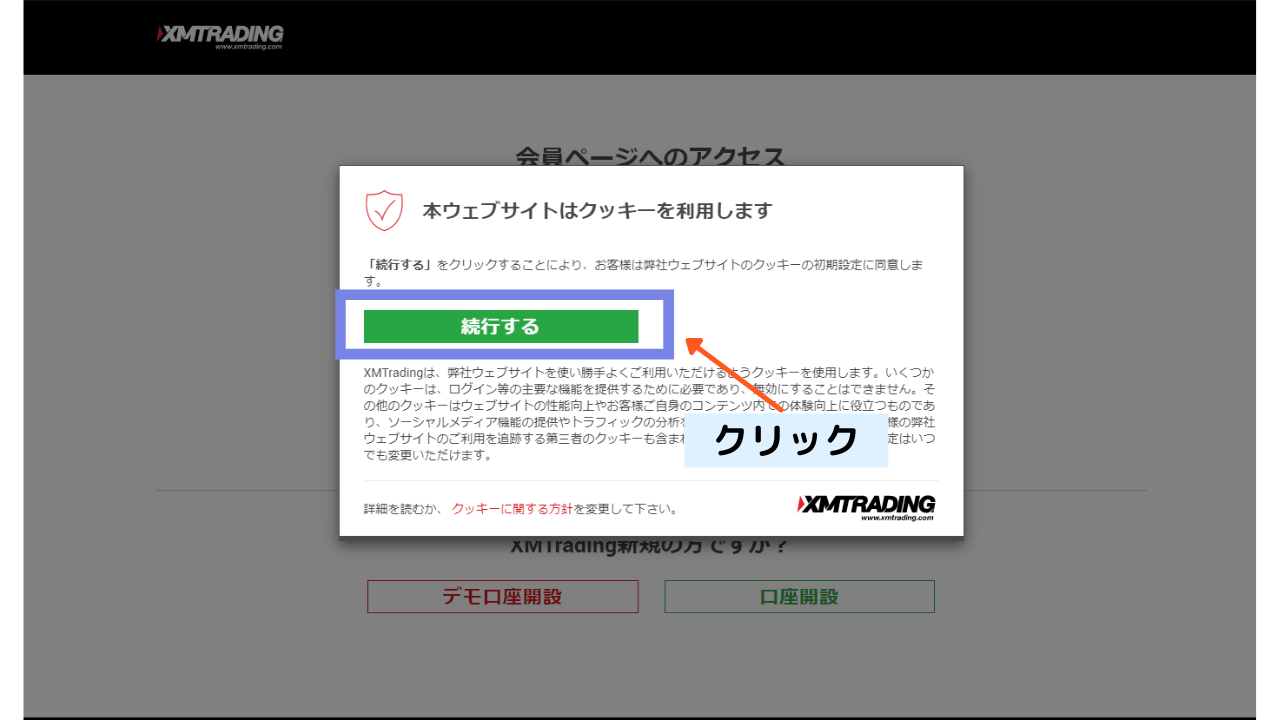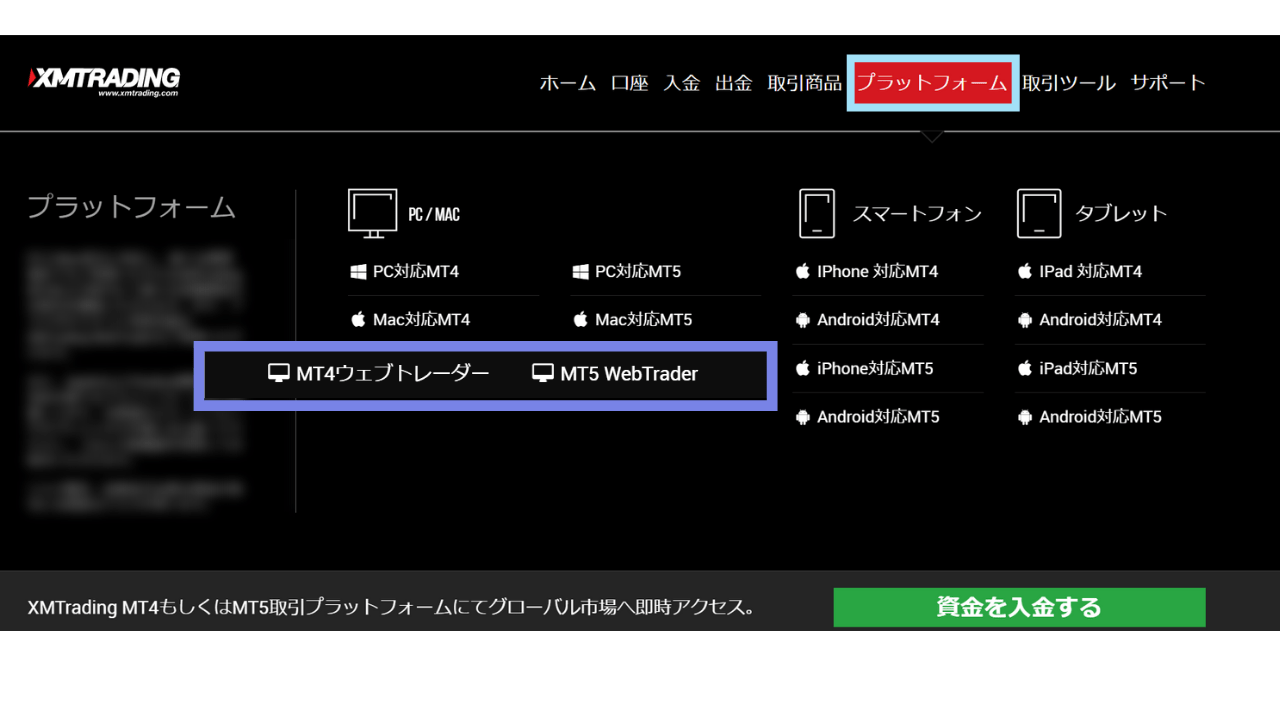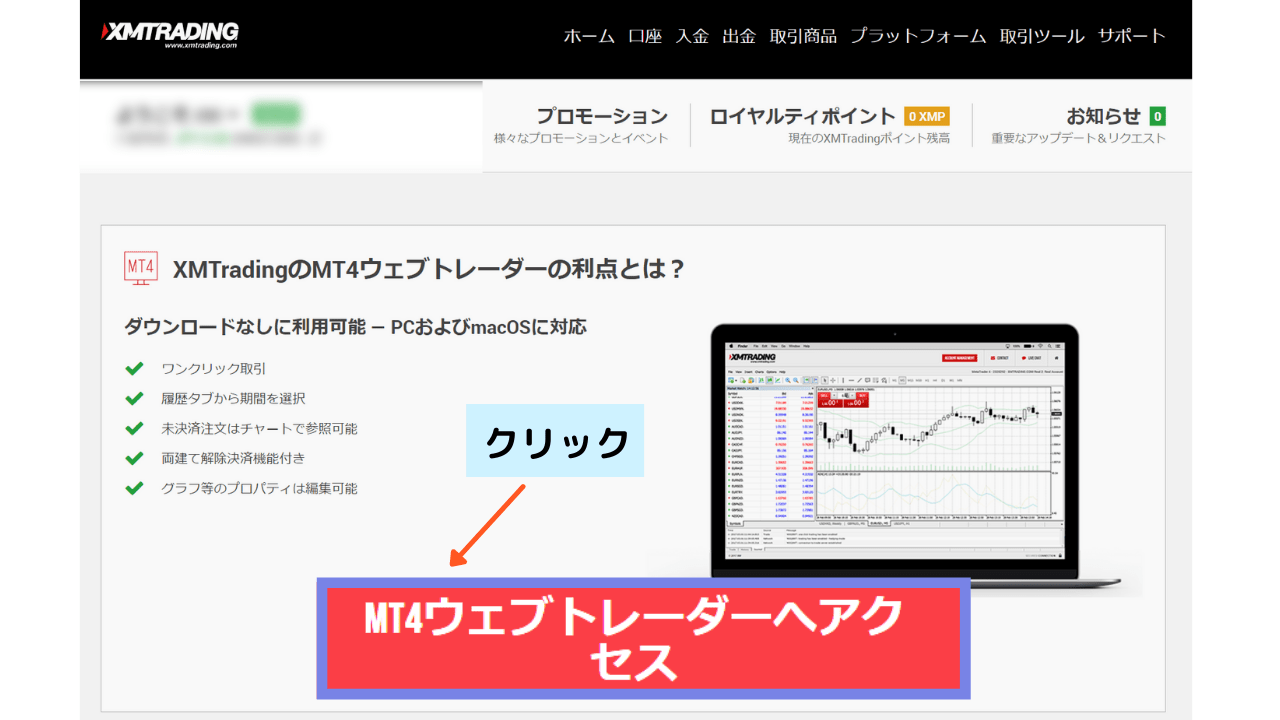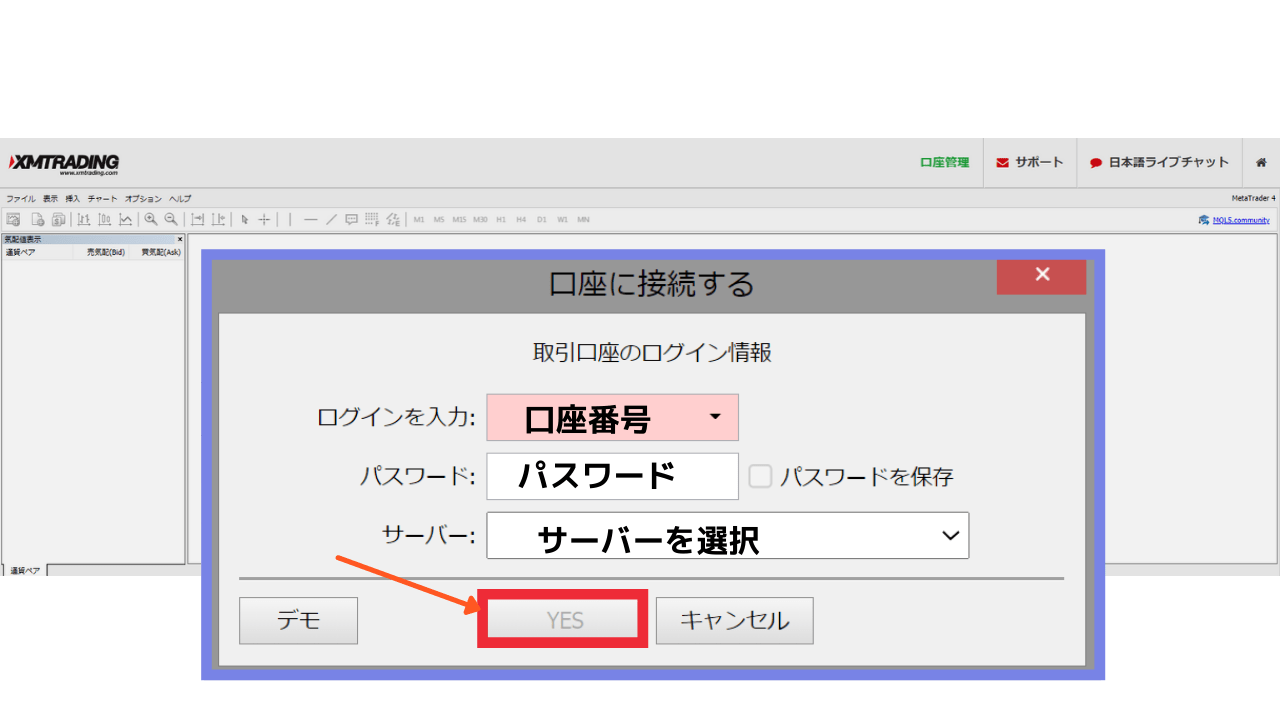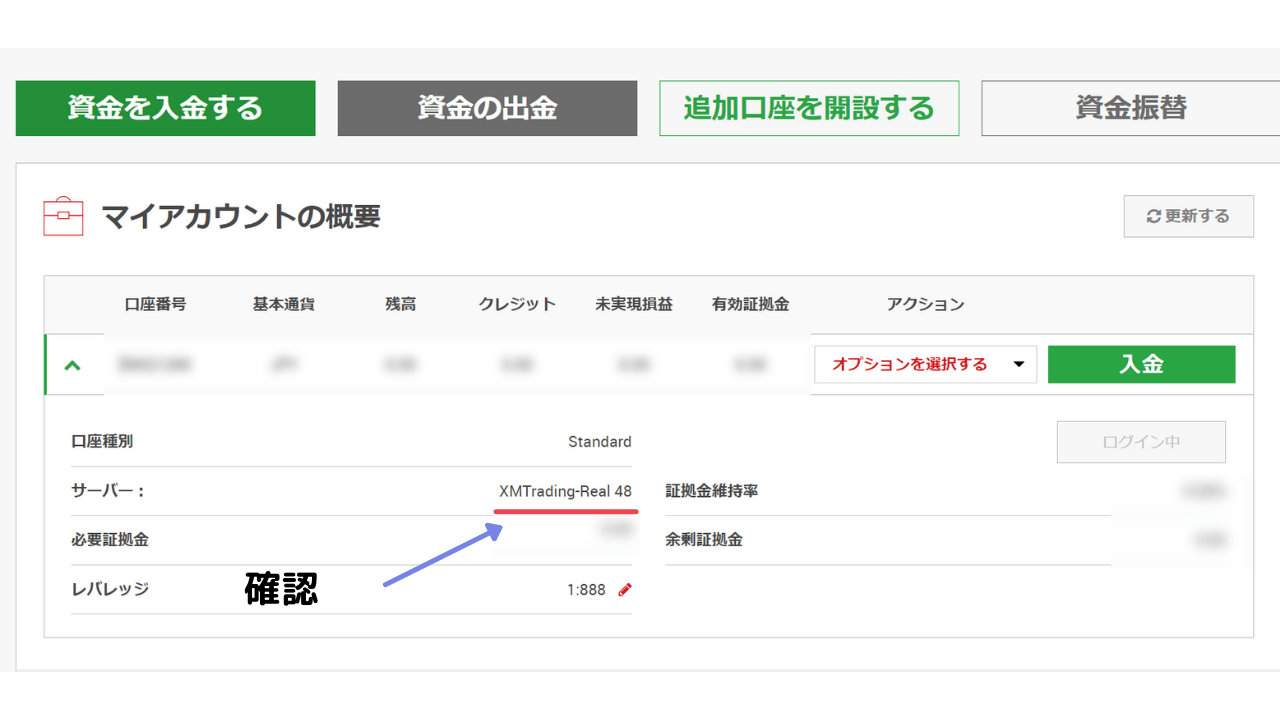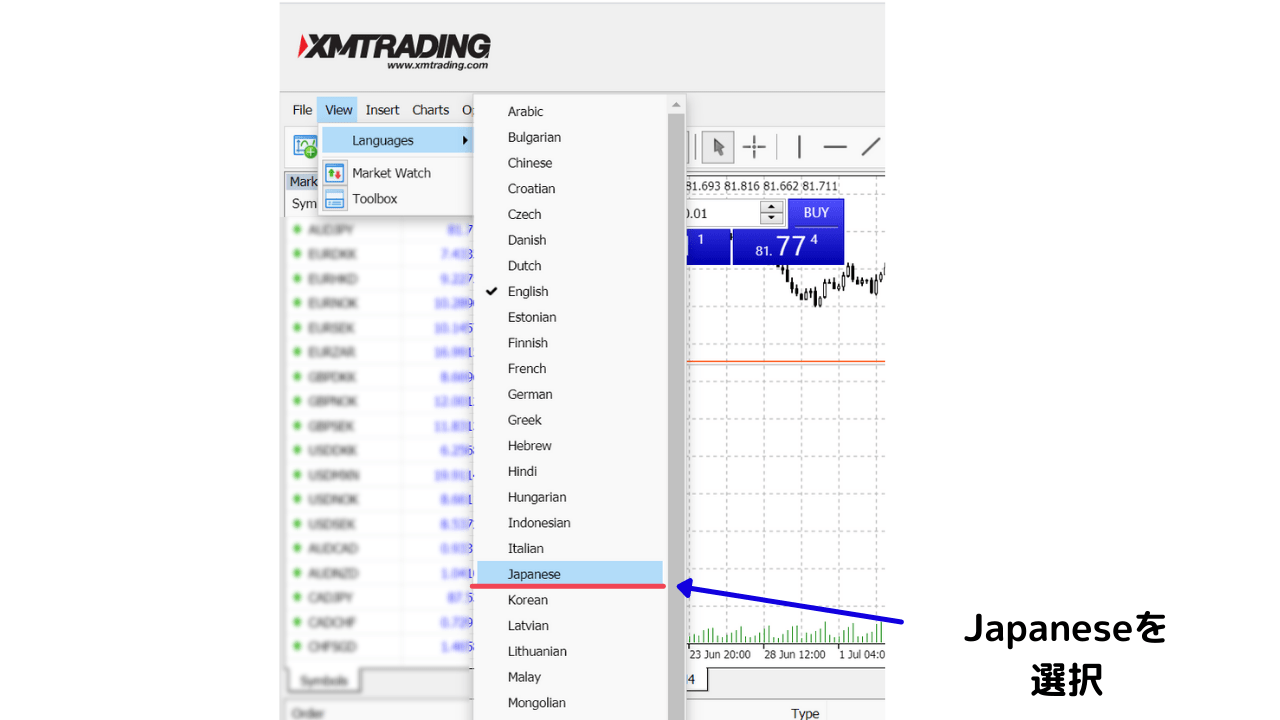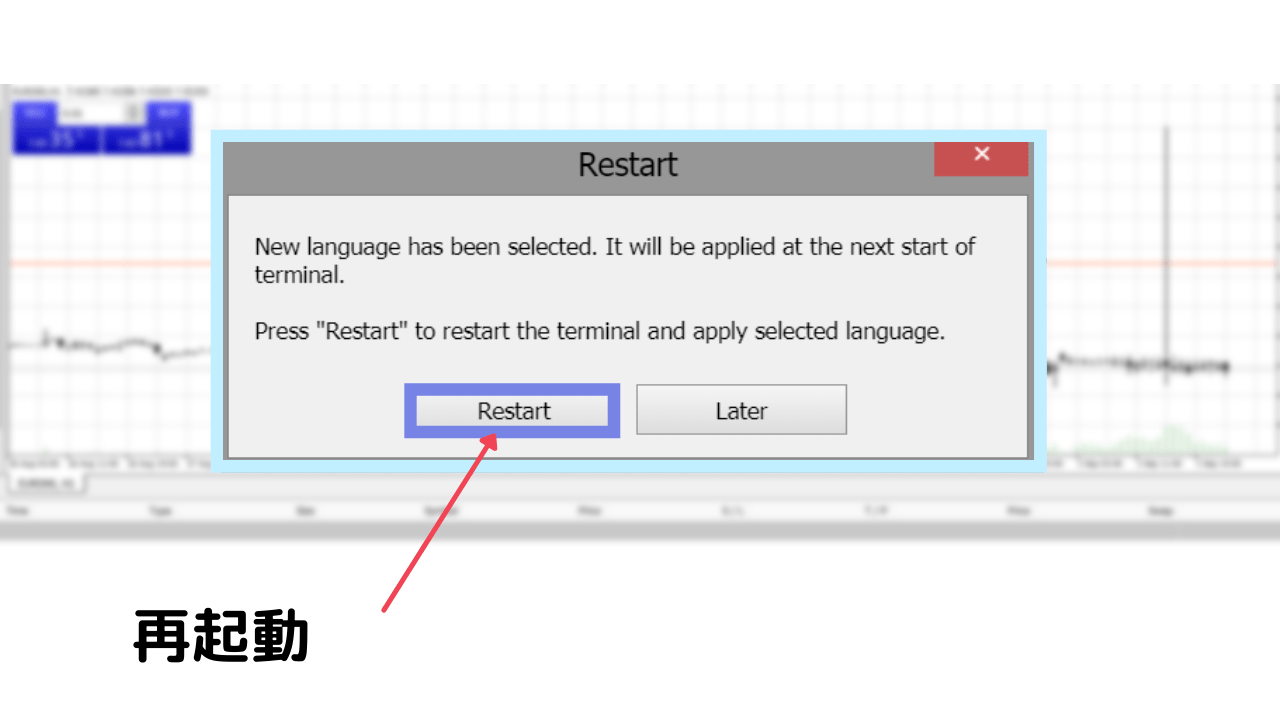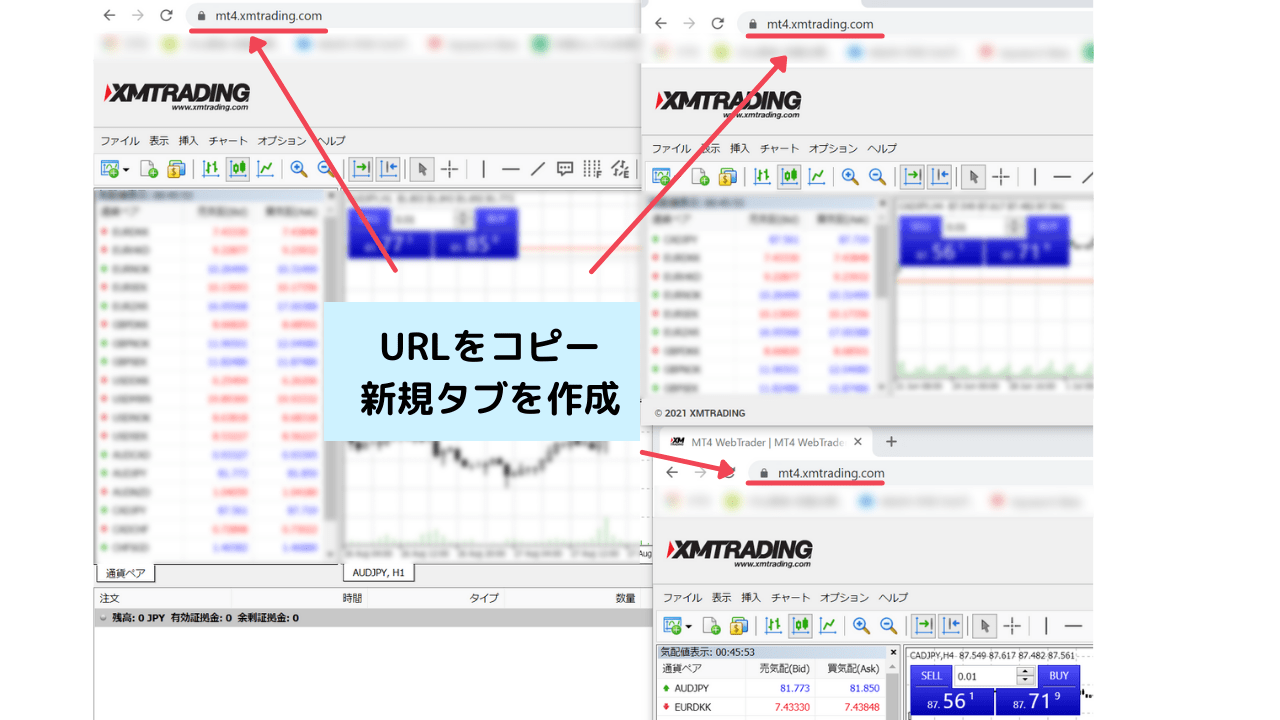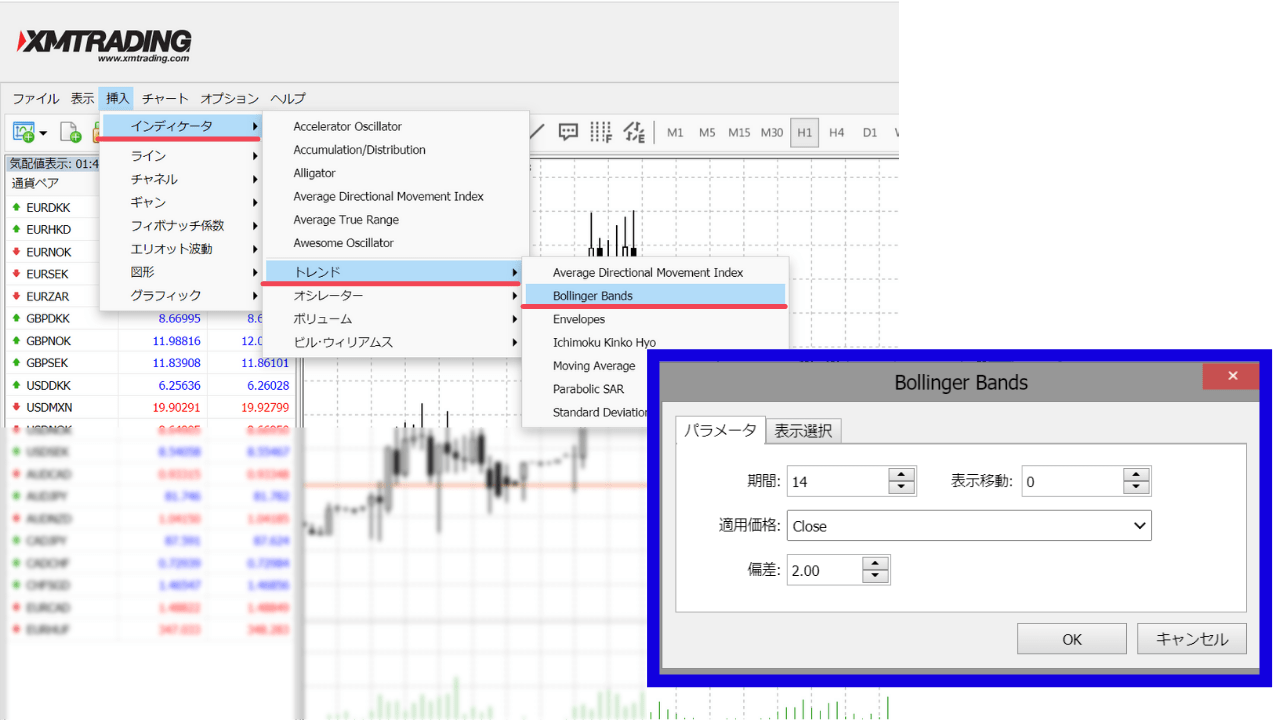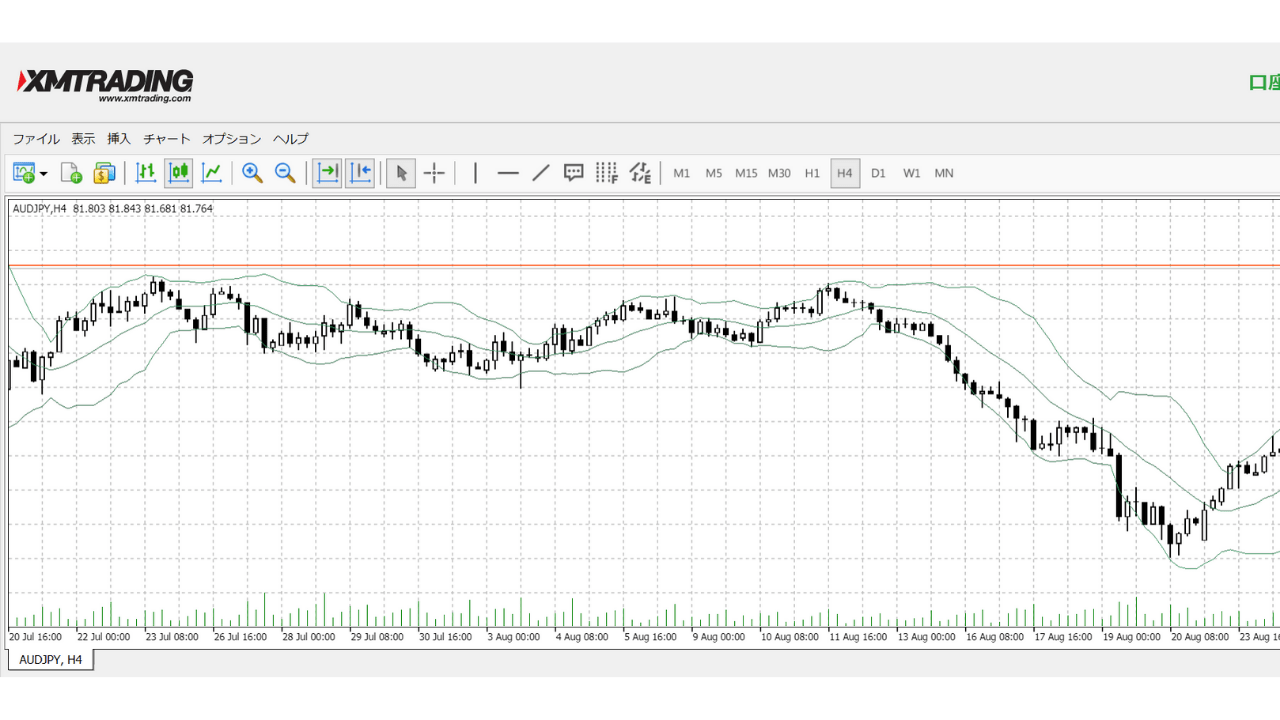私は海外FX業者のXMでMT4を利用していますが、外出時などスマートフォン以外に別のPCを利用するときには、XMのWebTraderを活用しています。
XMのMT4(MT5)は、ウェブ型のWebTraderと、インストール型のMT4(MT5)の2種類が提供されています。XM WebTraderは、容量やスペックに余裕がないPCを利用しているトレーダー、ソフトをインストールすると動作が重くなるという方におすすめです。
Webブラウザに関係なく利用することが可能で、デモ口座にもリアル口座にもログインでき、通常のMT4(MT5)とほぼ同等の機能があります。
- Mac OSを利用しているトレーダー
- 外部で利用するサブツールが欲しいトレーダー
- 基本的なインジケータを利用するトレーダー
- 裁量トレーダー
しかし、自動売買トレードができないことや複数チャートの表示ができないこと、カスタムインジケータを表示できないことを考えると、本格的なトレードツールとして利用するのは厳しいのではないかというのが正直な感想です。
ただ、これはXMだけでなく他のFX業者でも同様です。Web型の取引プラットフォームにカスタムインジケータを表示できるFX業者は見つかりません。iForexやTraders Trustでも同じです。弱点はあるものの、OSやWebブラウザに関係なく利用できるので、サブツールとして重宝してます。
今回は、XM WebTraderにどのような機能があるのか、メリットやデメリット、使い心地を調べてみたのでレビューしたいと思います。
- ウェブ版MT4とダウンロード版MT4の違いは?
- XM WebTraderのメリットとデメリットは?
- XM WebTraderの基本的な操作方法は?
正式には「MT4 WebTrader」「MT5 WebTrader」と表記されていますが、便宜上、この記事では合わせて「XM WebTrader」の名称で統一しています。
目次
XM WebTraderはクラウド型取引プラットフォーム
XM WebTraderは、PCにMT4(MT5)をインストールすることなく、Webブラウザ上で利用できるクラウド型取引プラットフォームです。
TradingViewについては以下の記事で詳しく解説をしています。
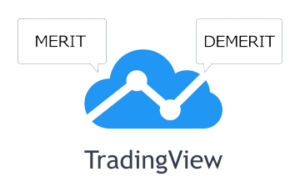
操作方法はMT4/MT5とほぼ同じですが、いくつかの違いがあります。
XM WebTraderとダウンロード版MT4を比較した結果
XM WebTraderとタウンロード版MT4(MT5)の違いを比較表にまとめました。
- OSを問わず快適に利用できる
- 自動売買トレードができない
- カスタムインジケータが利用できない
| 項目 | XM WebTrader | ダウンロード版MT4(MT5) |
|---|---|---|
| ダウンロード | 不要 | 必要 |
| 外部PCからの接続 | 可能 | リモート接続で可能 |
| 通貨ペアチャート複数表示 | 1タブに1通貨ペアのみ | 可能 |
| 動作環境/起動速度 | 軽い | やや重い |
| スマホ/タブレット利用 | 不可 | 可能 |
| 文字化けの有無 | なし | Macのみ発生する可能性あり |
| 自動売買の利用 | 不可 | 可能 |
| インジケータの数 | 31種類 | MT4=51種類(MT5=97種類) |
| カスタムインジケータ | 不可 | 可能 |
やはり、ダウンロード版のMT4/MT5の方が優れており、MT4を使いこなす中上級者のトレーダーにとっては不便に感じると思います。
しかし、プライスアクションのように特定のインジケータを使わないトレード手法の場合は、XM WebTraderでも十分です。ただし、インターネット接続環境によっては、スキャルピングに不向きな場合があります。
外部のPCからアクセス可能
自分以外のPCで取引をしたいけど、そのPCにMT4(MT5)をダウンロードしたくない(できない)という方には、XM WebTraderが適しています。クラウド型取引プラットフォームなので、インターネットに接続できる環境であれば、どこからでもアクセスできます。
例えば、推奨はできませんがインターネットカフェやWi-Fiスポットなどからでもアクセスが可能です。また、家族で共有しているPCなどセキュリティに不安があるトレーダーにも適しています。
個人専用以外のPCでWebTraderにログインする場合の注意点として、閲覧履歴が残らないようにブラウザのシークレットモードを活用してください。Google Chromeであれば、シークレットモードが利用できます。
また、XM WebTraderはスマホやタブレットには対応していません。スマホやタブレットでの取引をしたい方は、スマホ用のMT4/MT5アプリをダウンロードする必要があります。
XM WebTraderのメリットとデメリット
WebTraderのメリット・デメリットを紹介します。個人的におすすめの利用方法としては、サブツールとしてWebTraderを利用することです。
XM WebTraderのメリット
XM WebTraderのメリットは主に5つです。
OSに関係なく利用できる【Macユーザにおすすめ】
XM WebTraderは先述のとおりブラウザベースの取引プラットフォームですので、WindowsやMacなど関係なく、どのOSでも使用することができます。
ダウンロード版も各OSに対応していますが、Windows・PCとMac PCの両方を利用しているトレーダーはWebTraderが便利に使えると思います。
現在、XMではMac用のMT4(MT5)が提供されていますが、言語設定を日本語にすると文字化けが発生する方も一部いらっしゃるようです。XM WebTraderはその点、Macでも文字化けが発生しません。
また、最近ではMac OS版のメジャーアップデートを適用すると、MT4(MT5)が起動できなくなる問題が発生しました。
Mac OS上で「ソフトウェアを夜間にアップデートする」という設定にしていたら、朝起きると突然ログインできなくなってしまったという状況はTwitterでも話題になりましたが、結局XMが現在のOSに対応したMac専用版MT4(MT5)をリリースするまで半年以上のブランクが発生しました。
Macユーザーであれば、WebTraderの使い方をマスターするのはもちろん、Parallelsなどを活用してWindows OSを利用できる環境にするのがおすすめです。
推奨されているWebブラウザは、Google Chromeです。
PCにMT4をインストールする必要がない
XM WebTraderを使う最大のメリットは、MT4(MT5)をインストールしなくてもトレードが可能で、インターネットに接続できるPCがあれば、Web上でアクセスしてすぐに使うことができるという点です。
また、ダウンロード版のMT4(MT5)は、ふだん使用しているPC以外では使用できませんが、XM WebTraderは、インターネットに接続していればどこでも取引が可能です。いつでもどこでもインターネットに接続できる端末で取引ができるのは、外出の多いトレーダーにとっては大きなメリットだと思います。
直接入出金画面へアクセスできる
インストール版を使っている場合、XMのウェブサイトにアクセスする必要がありました。ログインのために口座番号やパスワードをイチイチ確認するのは結構面倒です。
XM WebTraderの画面右上に口座管理ボタンがあります。クリックすると、会員ページの入出金画面に直接アクセスができます。直接アクセスするには、上記の図のようにログインをした状態で「口座管理」ボタンをクリックしてください。
また、日本語ライブチャットにもすぐにアクセスすることが可能です。
容量の小さなPCでも利用できる
PC上でソフトウェアを動作させる必要がないので、ストレージの容量が少ないPCでも取引が可能です。最近は、テレワークが普及しているので、PCもクラウド型アプリを前提として設計されている軽量PCがあります。
「容量が小さい、多くのカスタムインジケータを表示する」という条件が重なると、MT4がすぐに固まってしまうことがあります。(筆者の場合)
| 取引プラットフォーム | 用途 |
| MT4/MT5 | カスタムインジケータのシグナルを確認するのに活用 |
| XM WebTrader | 実際のエントリー・決済に利用 |
| TradingView | チャート分析などに活用 |
チャート分析アプリのTradingViewもクラウド型なので、ブラウザからでも自由にアクセスできます。MT4(MT5)の動作が重いという方は、上記のように用途別に使い分けてみるのも良いでしょう。
MT4(MT5)が動かないときの代替策
ダウンロード版のMT4(MT5)に問題が発生し、急に取引ができなくなった場合でも、XM WebTraderを起動して取引を継続できます。FXはわずかな時間でも大きな値動きをしますので、取引できない時間が長ければチャンスを逃し、リスクも高くなります。
XM WebTraderはダウンロード版MT4(MT5)と情報を共有していますので、同じログインIDでログインすれば、ダウンロード版MT4(MT5)で注文を出して、XM WebTraderで決済も可能です。
緊急時の代替手段として準備しておくだけで、利益を逃したり、大きな損失を出したりするリスクを少なくできます。
XM WebTraderのデメリット
私が実際に使って感じたXM WebTraderのデメリットは4つあります。インストール版MT4(MT5)ではできても、XM WebTraderではできなかったり、少し時間がかかったりすることがあります。
また、先ほど説明したように、現時点ではスマートフォンやタブレットでは動作しません。スマートフォンやタブレットで取引したい場合は、その端末用のダウンロード版を使うことになります。
ただ、日本語のライブチャットがありますので、何か困ったことがあれば、相談して解決することができるかと思います。
複数のチャートを並べて表示できない
MT4(MT5)では、複数のチャートを1つの画面で表示できますが、XM WebTraderでは、1つのタブにつき1つの通貨ペアのチャートしか表示できません。
複数の通貨ペアチャートを開きたい場合は、タブをコピーして別のタブで表示する必要があります。そのため、チャート同士を比較したりマルチタイムフレーム分析をしたりする場合は、手際よくできません。
インジケータの種類が少ない
XM WebTraderは使いやすい反面、機能は非常にシンプルです。そのため、提供されているインジケータの数は、ダウンロード版のMT4(MT5)に比べてかなり少なめです。
また、インストール版では自由にカスタムインジケータを追加できますが、XM WebTraderではカスタムインジケータを導入することができないため、特定のカスタムインジケータが必要なトレーダーには大きなデメリットだと思います。
例えば、移動平均線やフィボナッチなどの基本的な指標は用意されていますが、愛好家が多いZigZagなどの指標が含まれていません。
トレンド系指 6種類(例)
- ADX (Average Directional Movement Index)
- ボリンジャーバンド (Bollinger Band)
- エンベロープ (Envelope)
- 一目均衡表 (Ichimoku Kinkohyo)
- 移動平均線 (Moving Average)
- ParabolicSAR
- Standard Deviation
標準装備されていないインジケータを使って取引をされる方は、十分注意が必要です。
また、後の章でも解説していますが、色の設定変更が基本的にできません。デフォルト設定しかないため、慣れていないと非常に見づらいです。
ダウンロード版のMT4/MT5をメインの取引プラットフォームとして使用し、XM WebTraderをサブとして使用する場合や、インジケータにそれほどこだわりを持つ必要がない場合は、XM WebTraderで問題ないでしょう。
自動売買に対応していない
XMではEAの自動売買が可能ですが、XM WebTraderでは、自動売買取引を行うことができません。そのため、EAの自動売買取引を検討されている方は、ダウンロード版のMT4/MT5を選択する必要があります。
他のプラットフォームより動作が遅くなる場合がある
XM WebTraderは、他のプラットフォームに比べて遅いという意見もありますが、おそらくネット接続の影響だと思います。私が試しても、動作が遅いというのはあまり感じませんでした。ダウンロード版MT4はカスタムインジケータを多く表示しているため、反応に時間が掛かります。
ネット接続の影響で動作が遅くなっているならば、約定力が低くなってしまいますのでスキャルピングなどの超短期売買はおすすめできません。
XM WebTraderを試してみる
XM WebTraderの初期設定
ここからはXM WebTraderの基本的な使い方を紹介していきます。初めてXM(XMTrading)のトップページへ行くと、下記のようなクッキーの続行を求められる画面が出てきますので「続行する」をクリックします。
次に、トップページのツールバーから「プラットフォーム」を選択します。
XMで、MT4かMT5のどちらか開設している方は、下記の赤線枠から該当する方のXM WebTraderを選択します。
公式ホームページの上部ツールから プラットフォーム → MT4 WebTrader の順番にクリックします。
次に、XM(XMTrading)の公式サイトにログインします。アカウントを持っていない方は、この機会に新規で口座を開設しましょう。
XMの紹介や口座開設方法は以下の記事をご覧ください。

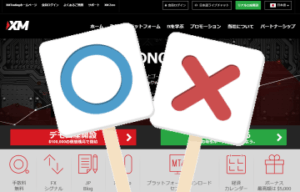
口座開設が済んでいる方は「MT4 ウェブトレーダーへアクセス」をクリックします。
すると、口座番号・パスワード・サーバーの選択を入力するログイン画面が表示されます。
口座番号・パスワード・サーバーの種類は、XMの口座を開設した際に送られてくるメール「XM Tradingへ ようこそ」に記載されています。
正しく入力を終えれば、XM WebTraderのトレード画面が表示されます。上記内容は、マイページからも確認できます。
マイページ内のアカウントの概要で下図のようなサーバー情報が記載されています。
口座タイプなどによってサーバーは異なりますので、マイページ内で確認してみてください。
XM WebTrader の言語設定の解決方法
基本的に、XM WebTraderを開設すると日本語表記になっていますが、もし、他言語になっていたら、以下のように日本語表記に変更します。
ここでは、参考例として英語表示になっていた場合で説明します。クリックするボタンの位置関係は同じですので、同じようにたどってみてください。
上部ツールの「View --> Languages --> Japanese」 をクリックします。
- XM WebTraderにログイン後、ツールバーのViewをクリックする
- Languagesにカーソルを合わせる
- 表示されたリストの中からJapaneseを選択する
- アラートメッセージのRestartをクリックする
- 再起動後、日本語表示に変更しているか確認する
以下の画面のようにRestartをクリックすれば設定完了です。
その後、MT4 WebTraderを再起動すれば、日本語表記になります。パスワードを保存しておくと、再起動をしたあと入力することなく自動ログインできます。
共有PCやネットカフェなどセキュリティリスクの高いPCを利用する場合、パスワードの保存をしないでください。
チャート画面を複数表示させる方法を考えてみる
MT4(MT5)のインストール版では、異なる通貨ペアや時間枠のチャート画面を簡単に表示できます。一方、XM WebTraderは複数のチャート画面を同時に表示できません。
しかし、思ったのはやはりそれでは不便だという事…。
他の通貨ペア・銘柄の動きを確認できないのは、トレーダーにとって厳しいと思います。マルチタイムフレーム分析もしにくくなります。ダウンロード版MT4を使えば解決なのですが、それではWebTraderの意味がなくなってしまいますので、別の方法を検討してみました。
複数のチャート画面を表示するには、URLを新しいタブにコピーします。具体的な手順は以下のとおりです。
- XM WebTraderのURL(https://mt4.xmtrading.com)をコピーします。
- 新しいタブを開き、コピーしたURLを貼り付けます。
パスワードを保存しておけば自動ログインできるので、手間を省けます。PCの性能によりますが、2~3つまでなら同時表示しても問題ないと思います(あくまで筆者の見解です)。
XM WebTraderでインジケータを設定する
ここでは、XM WebTraderでインジケータを設定する方法をご紹介します。基本的にダウンロード版MT4(MT5)と使い方がほぼ同じです。
トレンドフォローに有効なボリンジャーバンドを設定してみます。
- ツールバーの「挿入」をクリック
- インジケータ --> トレンド --> Bollinger Bands を選択
- Bollinger Bands の設定を行い「OK」をクリック
残念ですが、色の設定変更ができない仕様になっているようです。ホワイト&ブラックの背景に設定しないと、インジケータが判別できません。けっこう厳しいデメリットです。
XM WebTraderはサブツールとして活用できる
今回の記事では、XM WebTraderの基本的な説明、メリット・デメリットを説明しました。
結論から言うと、XM WebTraderはサブツールとして活用するのがおすすめです。
同じMT4(MT5)であっても、XM WebTraderとインストール版では使い方や機能が異なります。また、緊急時に利用できるツールでもありますので、基本的な使い方や機能を覚えておくと良いと思います。 記事内でも紹介しましたが、チャート分析であればTradingViewが圧倒的に使いやすいです。MetaTraderが使いにくいという理由で悩んでいるトレーダーにも最適だと思います。 TradingViewの機能や独自のインジケータを活用した手法に興味のある方は以下の記事をご覧ください。