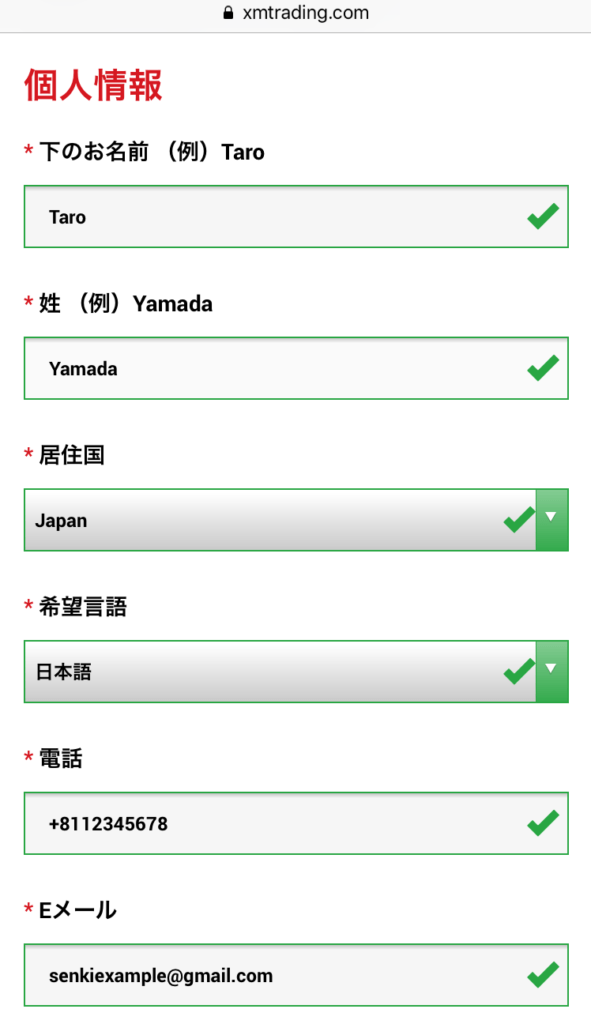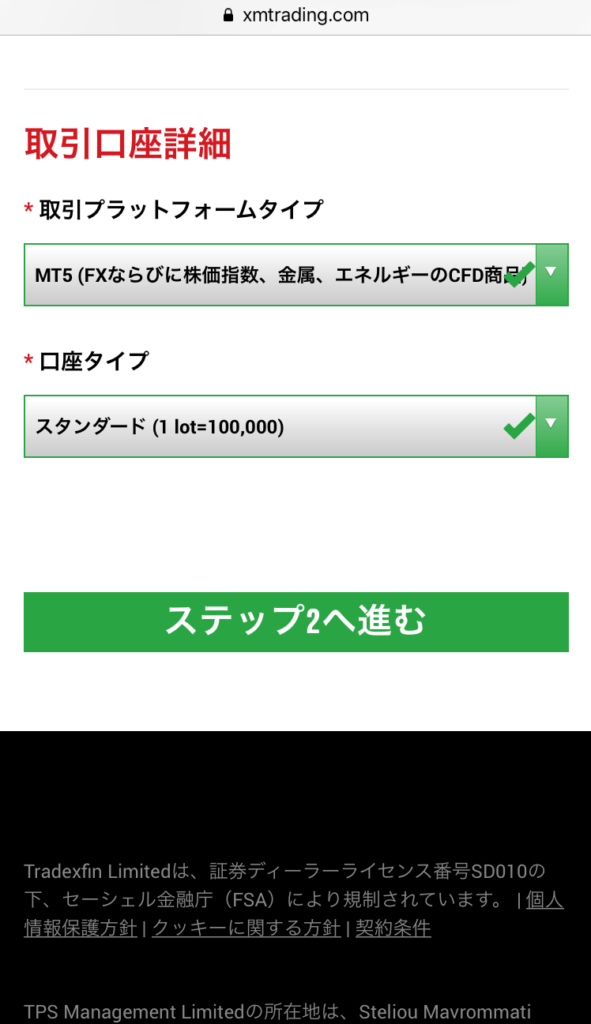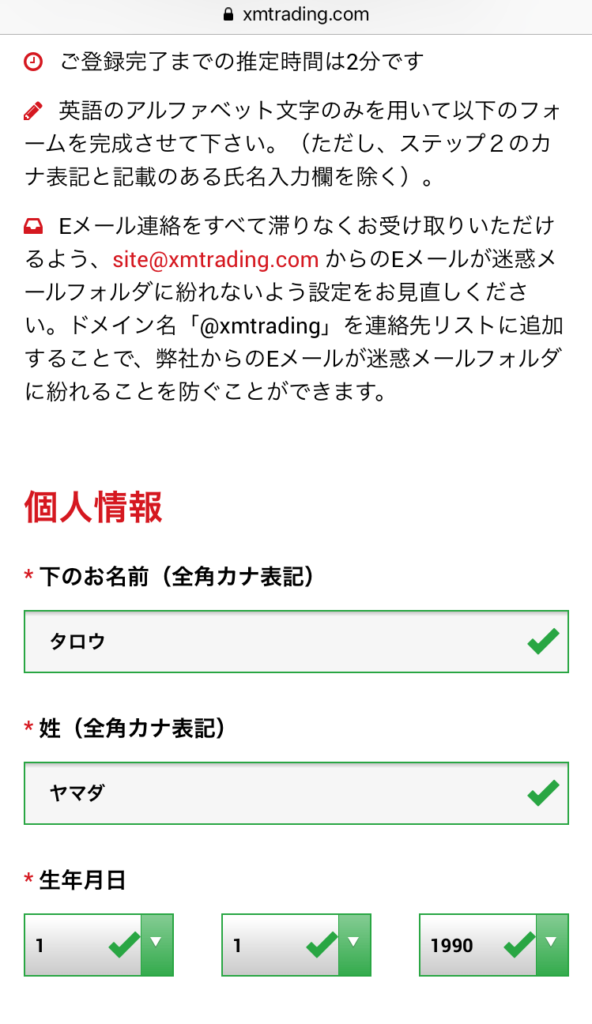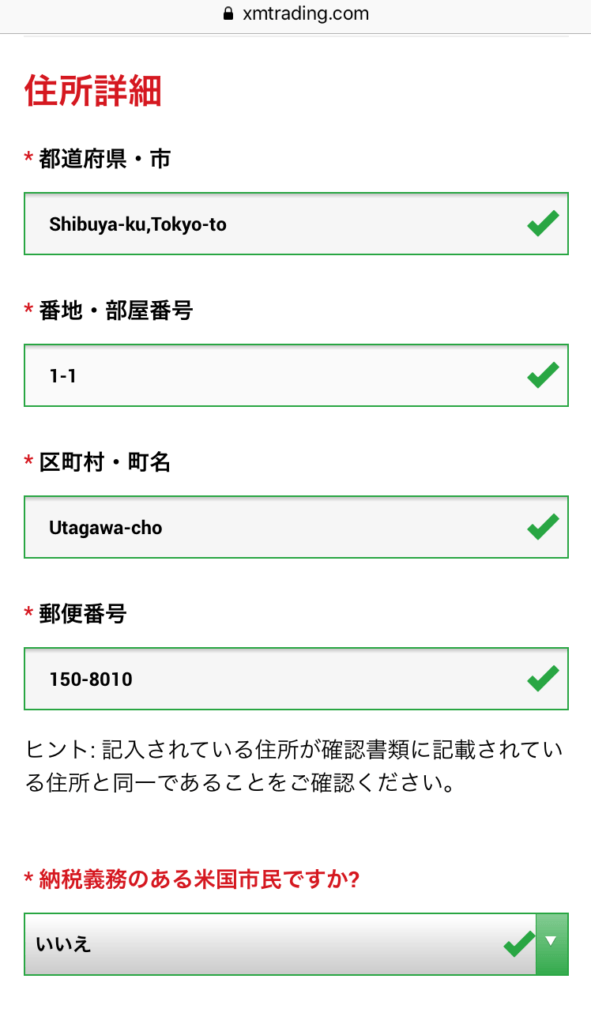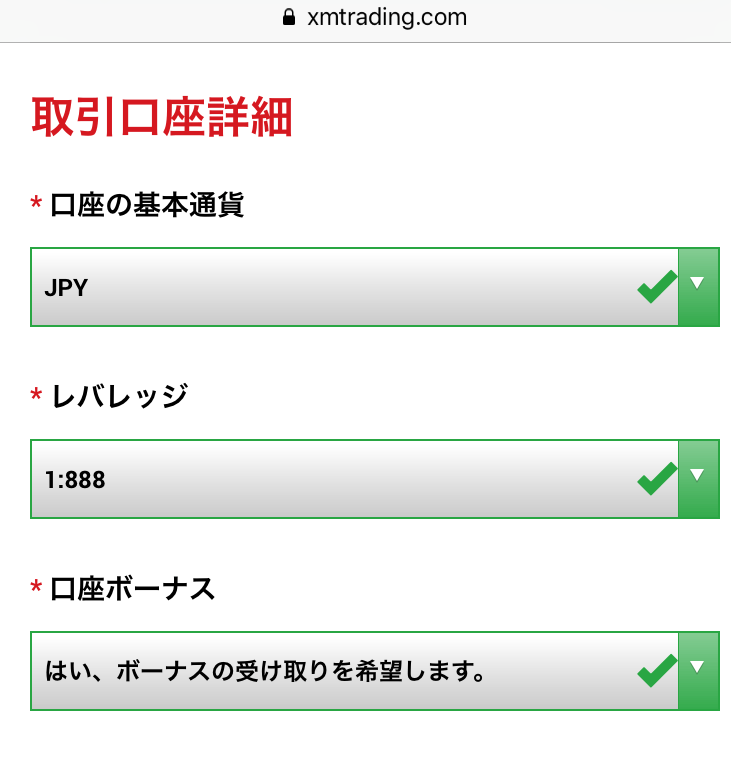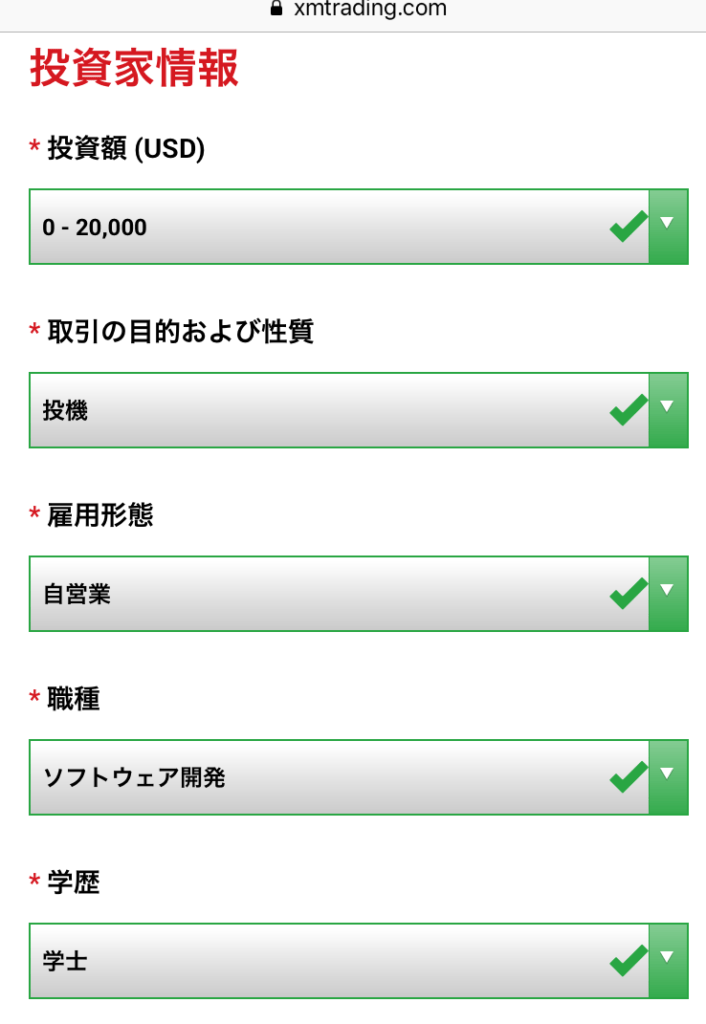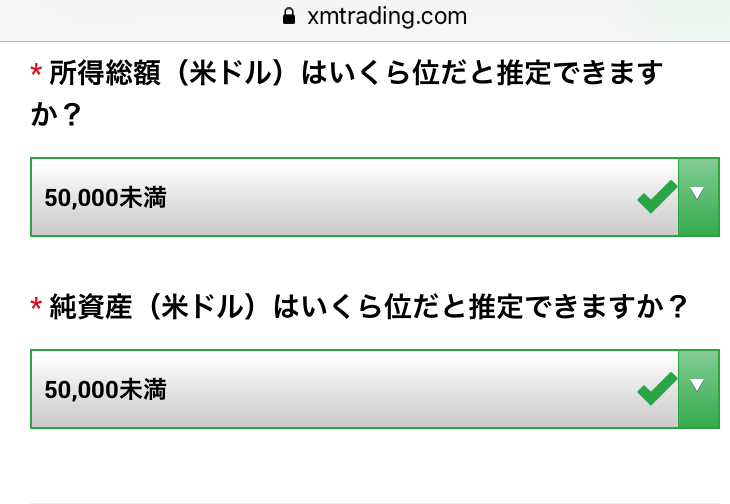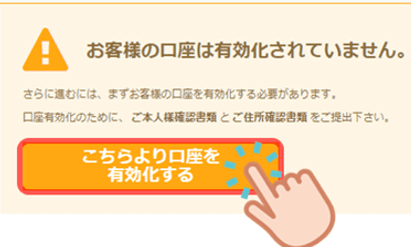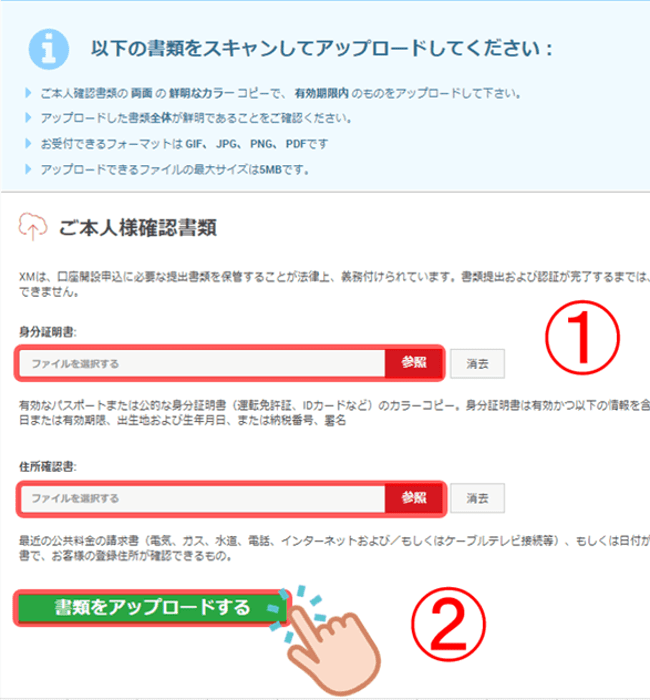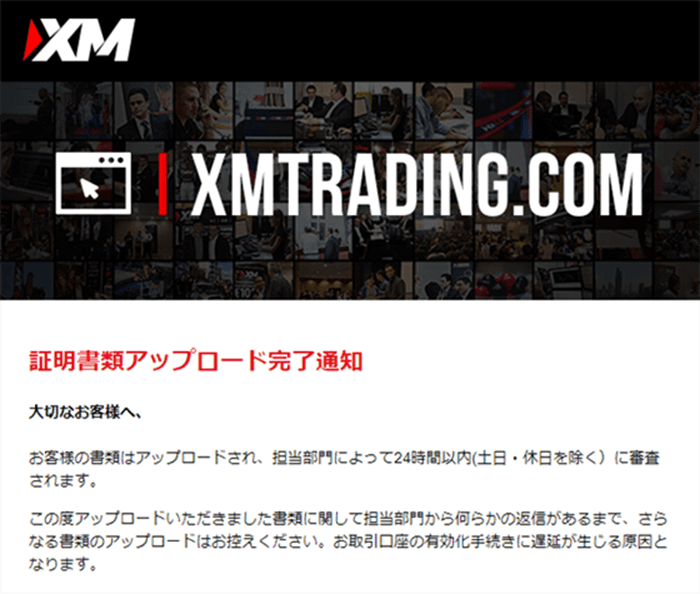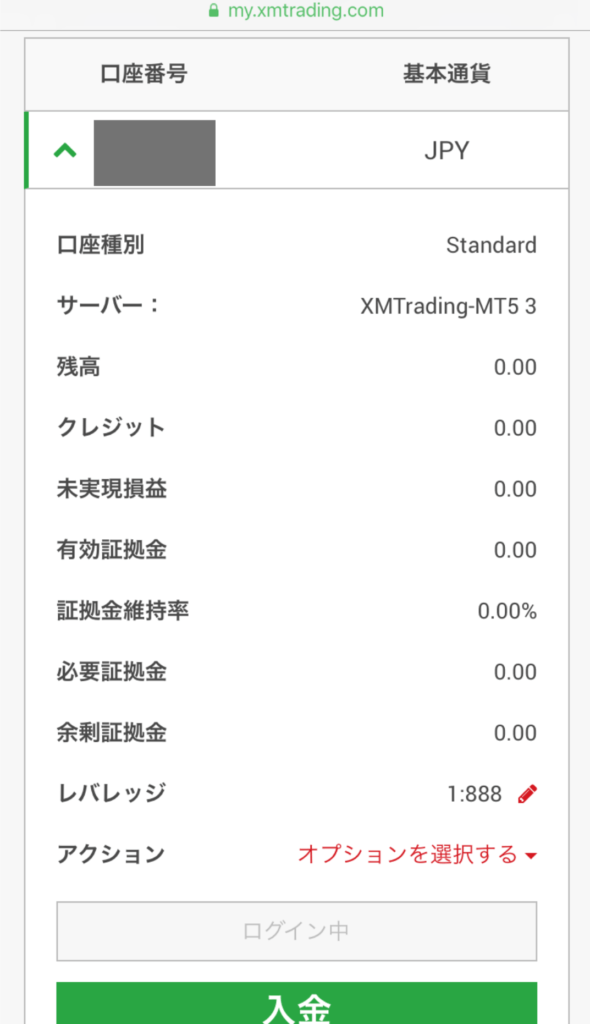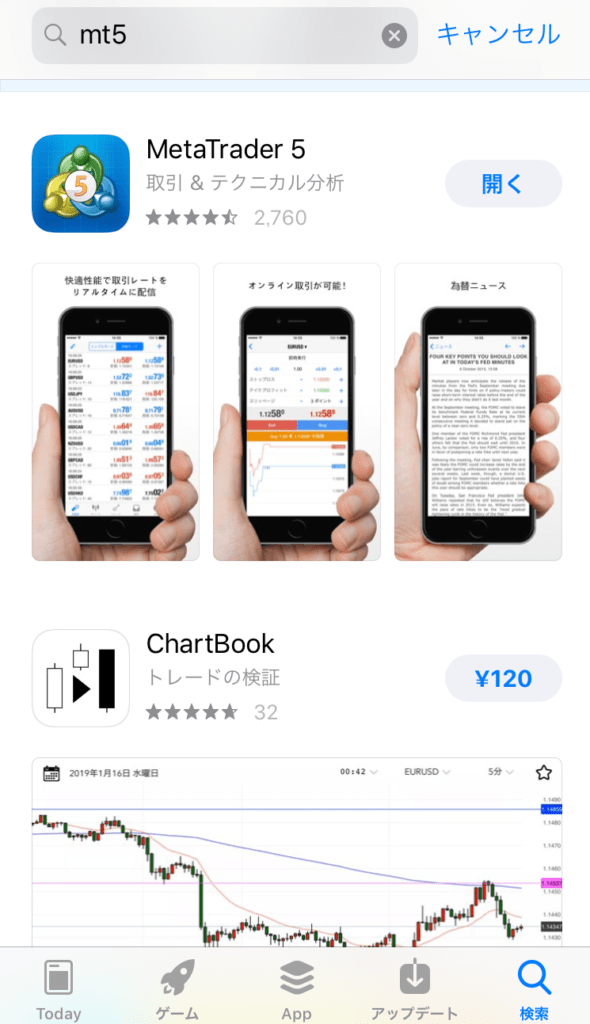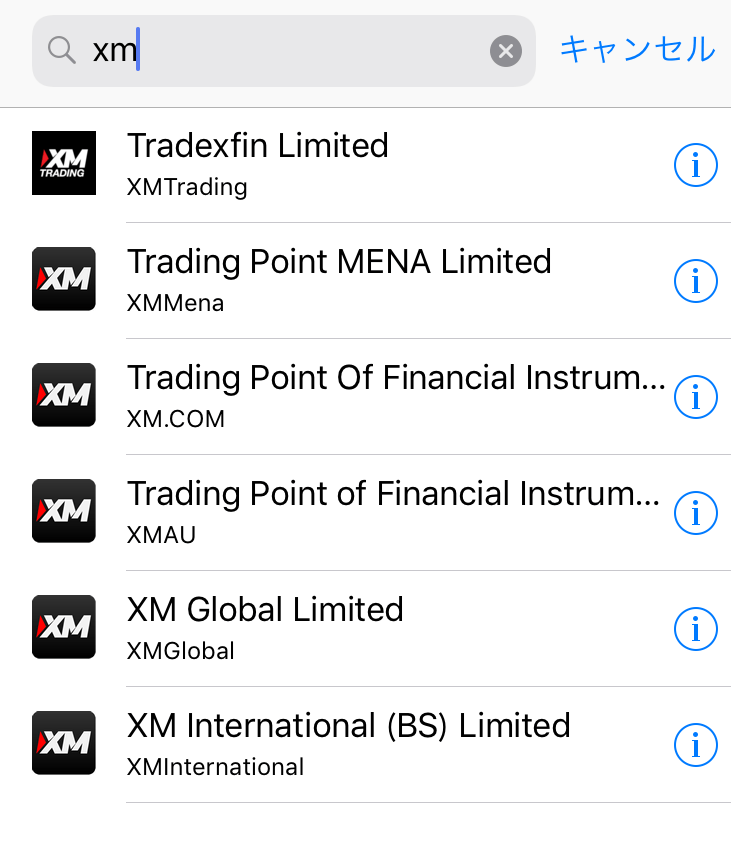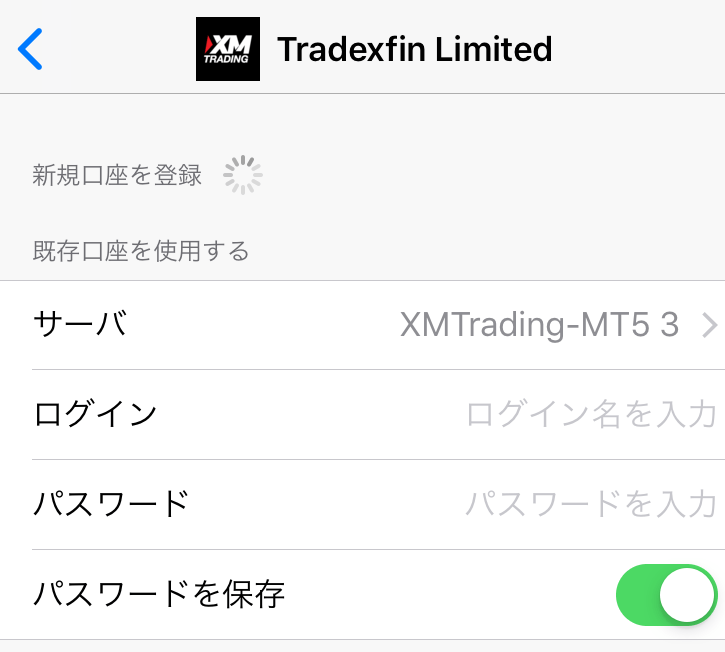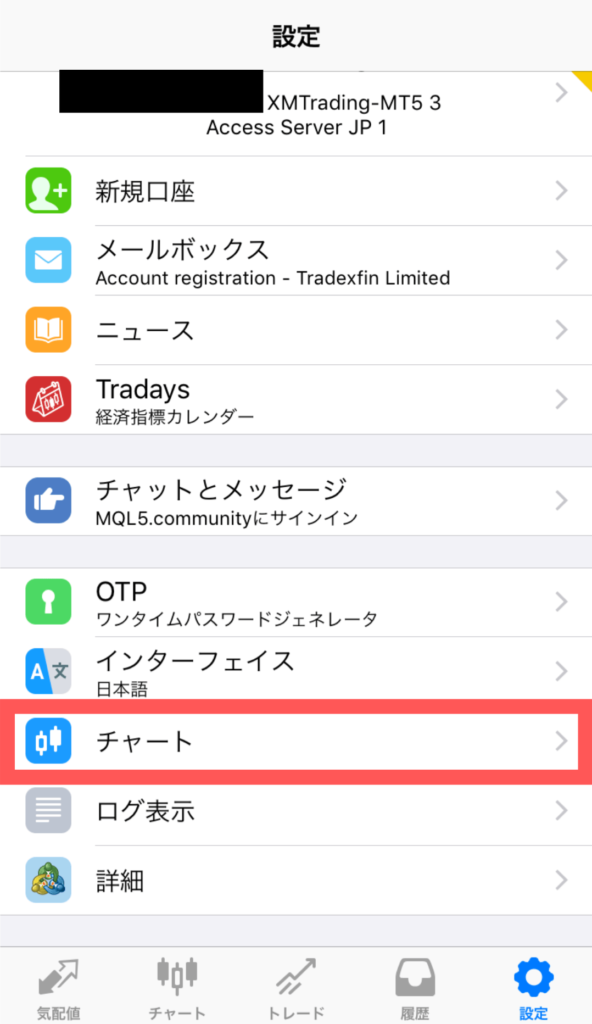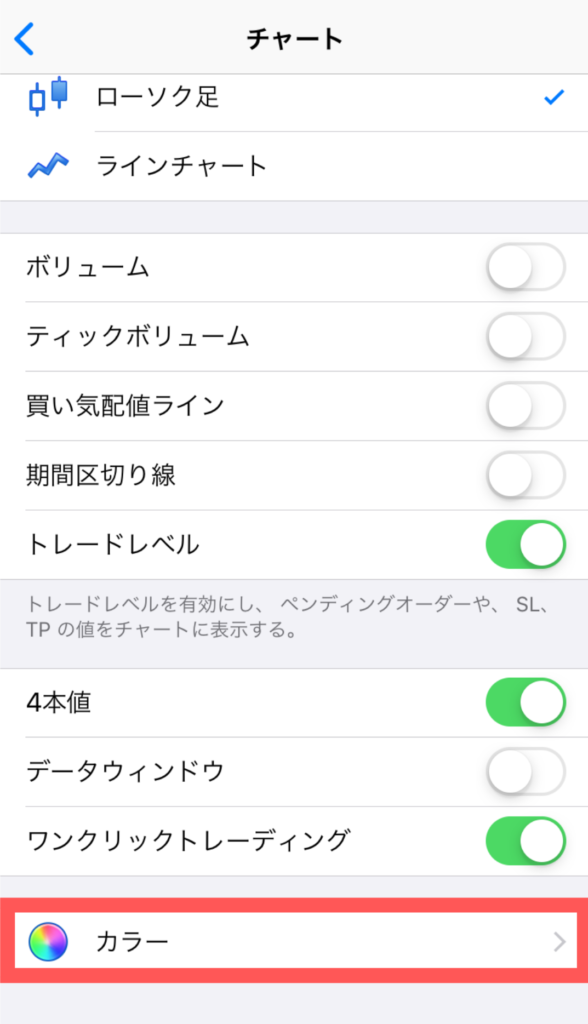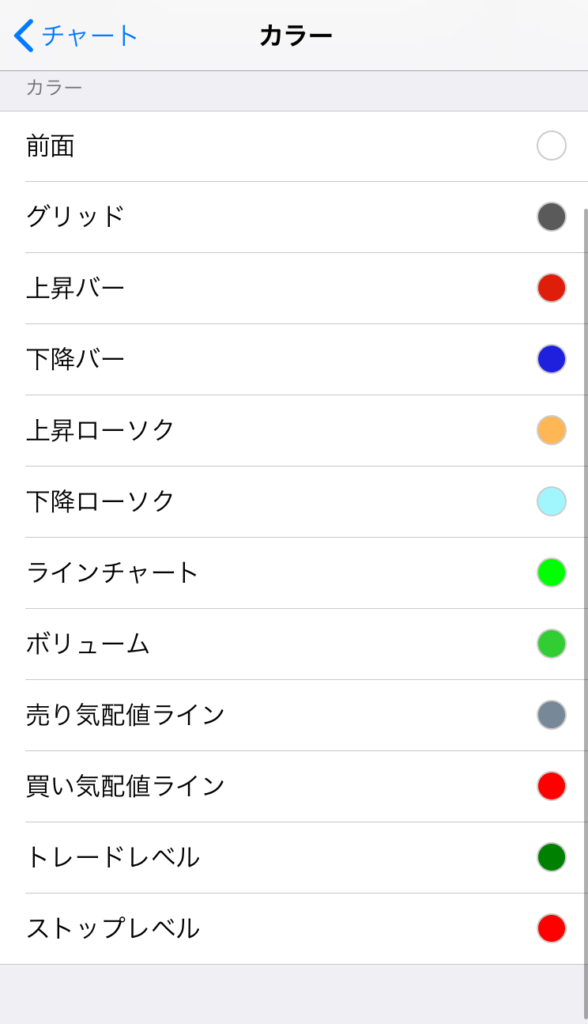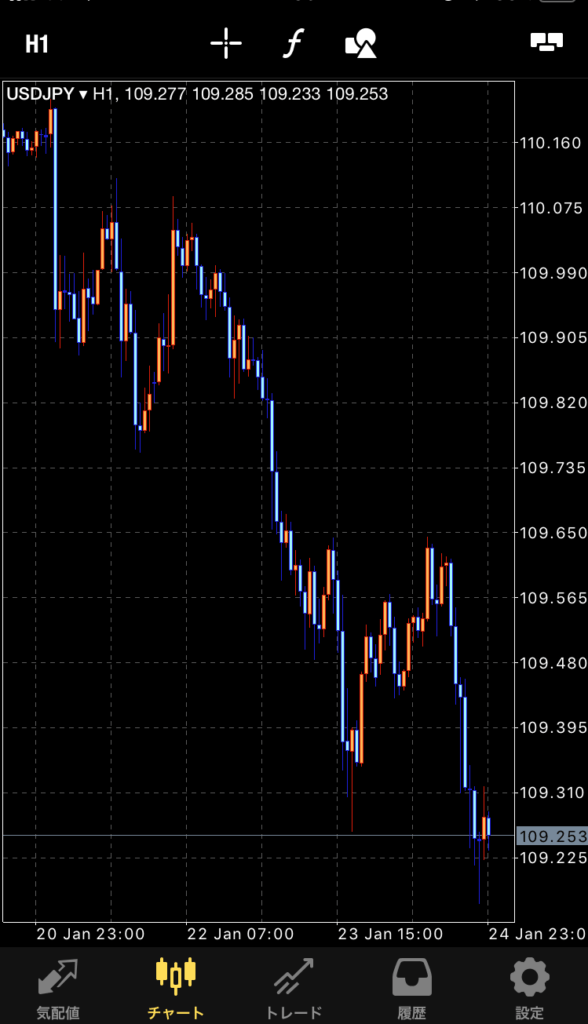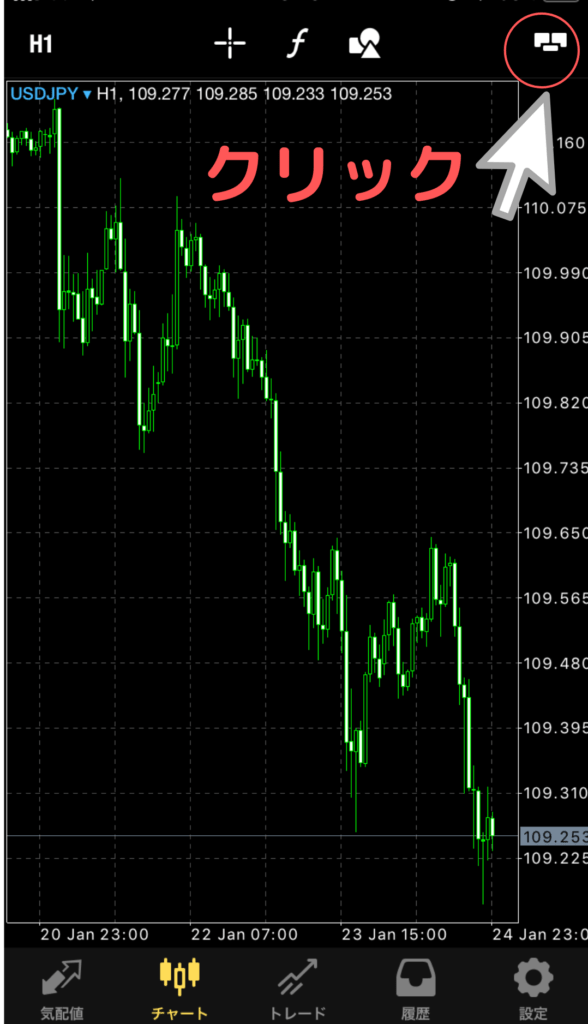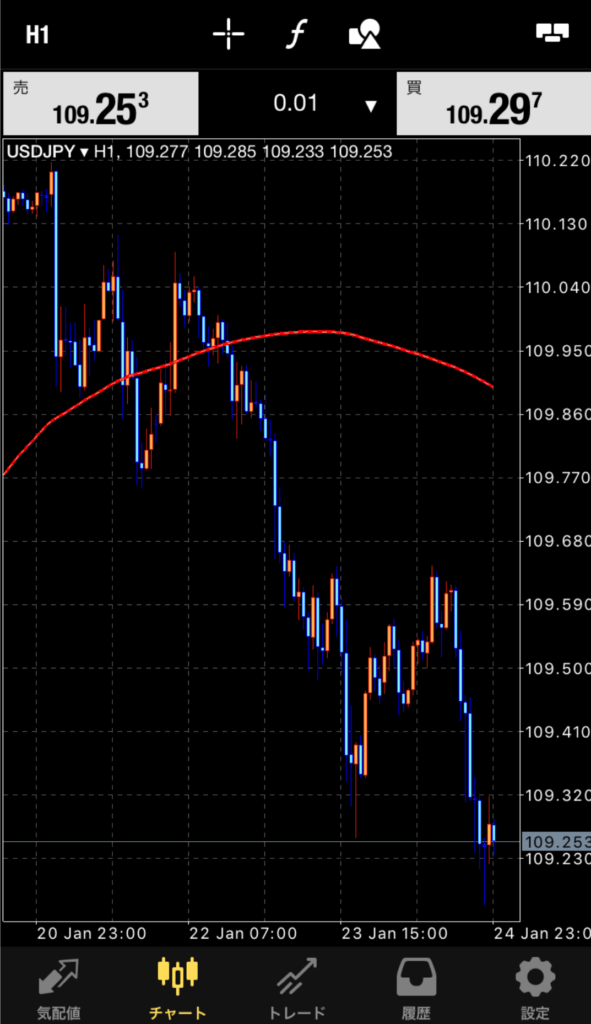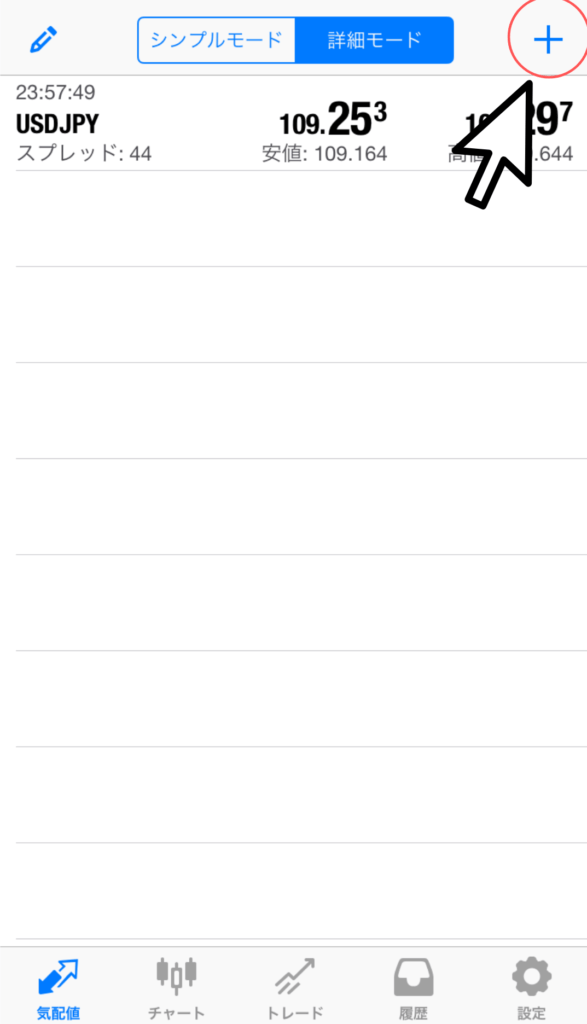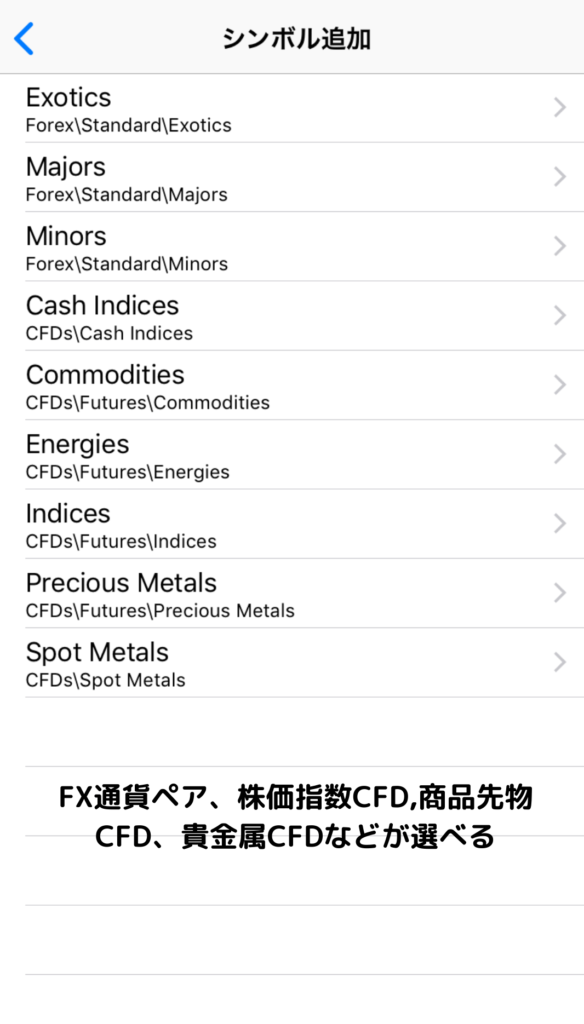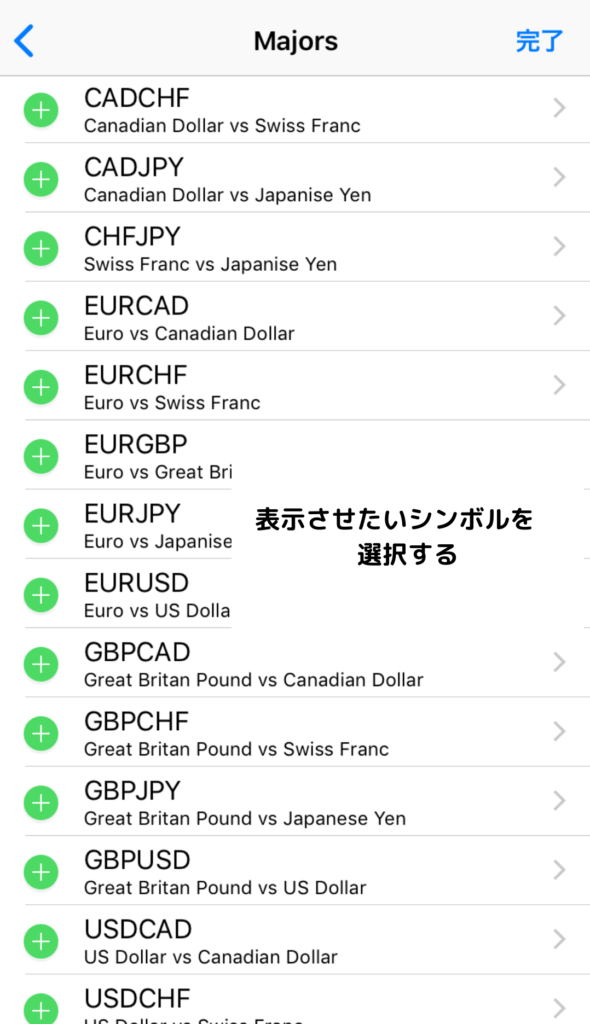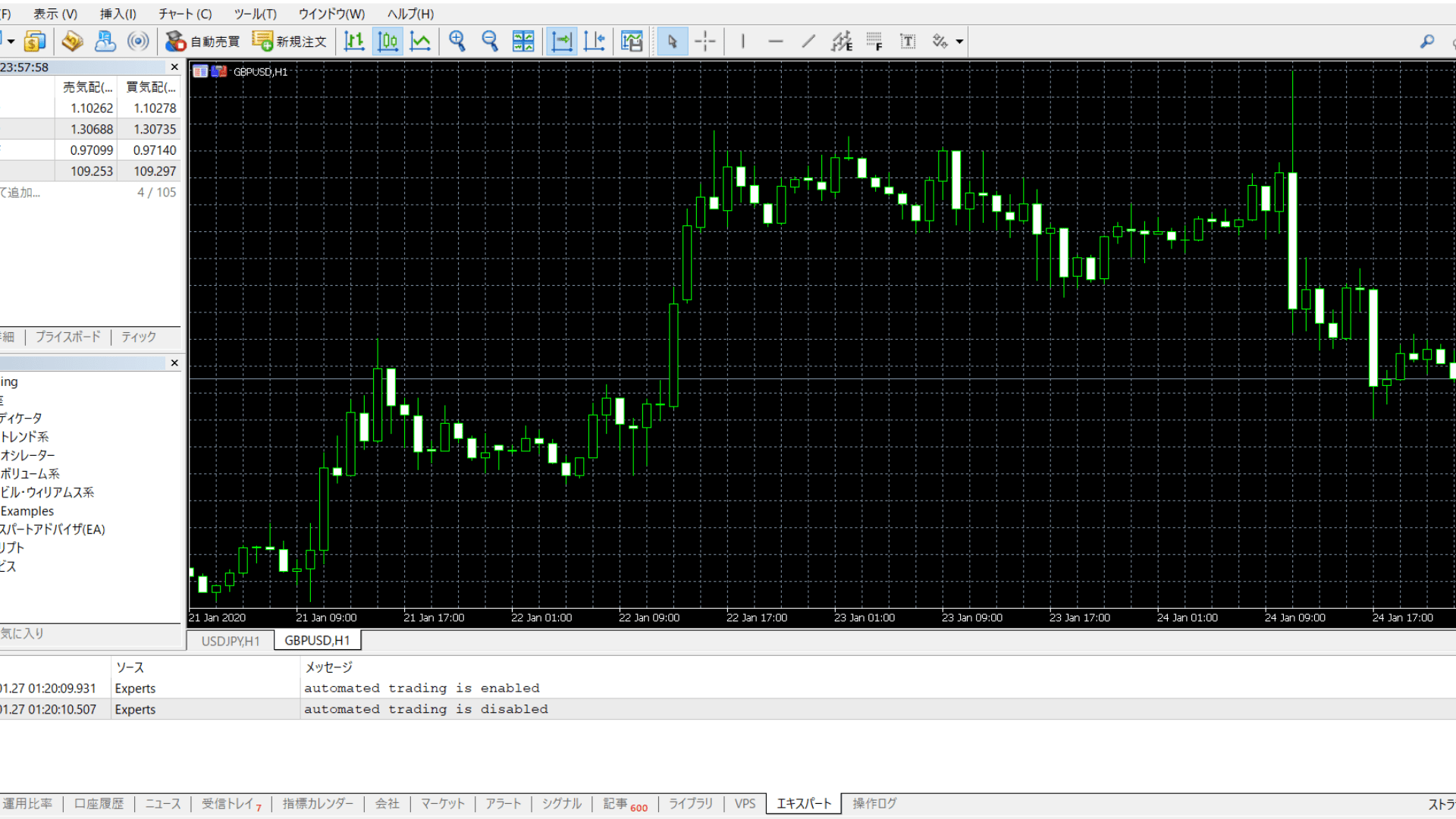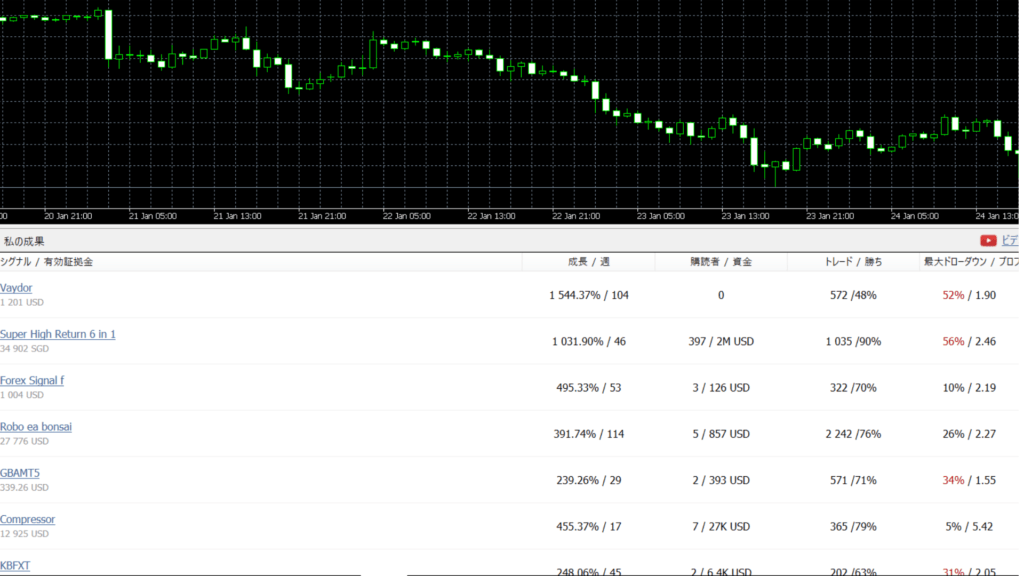結論から言うと、表題のような流れを行うことは可能でした。XMのサポートにも一応問い合わせています。
携帯端末のみでの開設・取引は可能となっております。
最近は、PC以外にスマ―トフォンやタブレットしか持っていないという方が増えてきています。トレーダーの中にはスマホトレーダーと呼ばれる方もいるほどです。
XM (XMTrading)口座の開設方法は、スマートフォンであってもほとんどPCと変わりません。さらに、MT5のアプリに関していえば、MT4アプリよりも使いやすいと感じています。そもそも、アプリでは自動売買の設定はできないので、スマホトレードをする場合は裁量トレードのみです。スマホトレード中心の方にとっては、MT5を使う方がメリットは大きいのではないでしょうか。
- スマートフォンだけでXMに口座開設する方法
- MT5アプリの具体的な使い方
- PC版MT5とMT5アプリの主な違い
私はiPhoneを使用しているため、記事ではiOSアプリの画面(スクリーンショット)を用いていますが、基本的な流れは Androidも同じです。
目次
XMにスマートフォンだけで口座開設する方法
XM (XMTrading)の公式サイトにアクセスする
まずは、XMの公式サイトに進みます。
直後にクッキー許可が表示されますので「続行する」をクリックします。
※中にはキャッシュバックサイトと呼ばれる口座開設の代行をしているホームページも見かけますが、条件などを詳細に調べてみましょう。すべてではありませんが、ボーナスなどの特典を受け取ることができない場合があります。
スマートフォンからXMの口座開設
最初に基本情報を登録して、XMにリアル口座を開設しましょう。手順に沿って進めていけば、5分程度で完了します。
手順1 基本情報の入力(名前・言語)【ローマ字】
| 下のお名前 | 記入例:Taro |
| 自分の姓 | 記入例:Yamada (苗字を入力します) |
| 居住国 | 一覧から選択します |
| 希望言語 | 日本語 (希望するサポート言語を選択します) |
| 電話 | +8119023456789 (+81に0を除いた番号を記入します) |
| Eメール | 記入例:[email protected] (口座IDなど重要情報を受け取るメールアドレスです) |
身分証明書と同じローマ字を使用しないと、口座開設ができなくなってしまいます。パスポートや戸籍などでは、基本的に「ヘボン式ローマ字表記」が使用されます。長音がつく人、「ち」や「つ」などの字が名前に含まれている場合は注意してください。ちなみに外務省が公開しているヘボン式ローマ字表記は、以下のサイトから閲覧できます。
https://www.ezairyu.mofa.go.jp/passport/hebon.html
※あくまで例ですので、身分証明書(パスポート等)に記載されているローマ字表記を優先してください。
手順2 取引プラットフォームと口座タイプの選択(MT4・MT5)
| 取引プラットフォーム | MT5(FXならびに株価指数、金属、エネルギーのCFD商品) |
| 口座タイプ | スタンダード(1Lot=100,000) |
今回はMT5を選びます。口座タイプはどれでも大丈夫です。特に理由がなければ、スタンダード口座で良いでしょう。XMの口座タイプの詳細は、以下の記事をご覧ください。
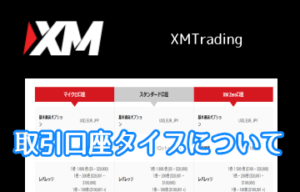
手順3 名前と生年月日【日本語】
あと2分程度で口座開設が完了します。
| 下のお名前 | 記入例:タロウ |
| 姓 | 記入例:ヤマダ |
| 生年月日 | 記入例:1日1月1990年 (日・月・年の順番です。) |
手順4 住所と米国納税者義務申告【ローマ字】
| 都道府県・市 | 記入例:Shibuya-ku,Tokyo-to (渋谷区、東京都) |
| 番地・部屋番号 | 記入例:1-1 |
| 区町村・町名 | 記入例:Utagawa-cho (宇田川町) |
| 郵便番号 | 記入例:150-8010 |
| 納税義務のある米国市民ですか? | いいえ(※) |
全てローマ字で入力をする必要があります。口座有効化の際に提出する身分証明書などに記載されている住所を入力しましょう。ハイフンや建物名などは省略しても問題ありません。
2010年に米国で制定された「FATCA(ファトカ:外国口座税務コンプライアンス法)」という法律があります。グリーンカードを保有、出生地が米国、国籍が米国である場合、居住地が米国以外であっても納税義務が発生する可能性があります。もし該当する場合、米国納税者番号を記入します。
自分の住所を英語に変換してくれる便利なサイトがありますので、参考にして頂ければと思います↓
・JuDress 住所→Address変換
・君に届け-英語住所変換サイト
郵便番号が不明な方は日本郵便の公式サイトから検索が可能です。
手順5 取引口座の基本設定(レバレッジ・ボーナス)
| 口座の基本通貨 | JPY(円) |
| レバレッジ | 例)888倍 (最大レバレッジを示しています。) |
| 口座ボーナス | はい、ボーナスの受け取りを希望します。 |
口座の基本通貨やレバレッジなどを選択します。ボーナスの受け取りをしたい場合は、口座ボーナスで「はい」を選択してください(※ただし初回開設のみ付与されます)。
あまり知られていませんが、XMはフロートレバレッジを導入しています。証拠金が一定額以上になると、最大888倍のレバレッジは制限がかかる仕組みになっています。
XMのレバレッジ制限
| 2万ドル(約220万円)以上 | 200倍 |
| 10万ドル(約1200万円)以上 | 100倍 |
手順6 投資家情報の登録
こちらはアンケート要素が強い項目です。先述の通り、XMは口座残高によってレバレッジが変化する仕組みを導入しています。気になるのは、この申告をもとにレバレッジが制限されてしまうのかという点です。
気になったのでサポートに問い合わせてみたところ、実際の入金額でレバレッジを変更するという回答でした。ですから、この項目の自己申告でレバレッジが制限されることはありません。
例)
| 投資額 | 0 - 20,000 USD |
| 取引の目的および性質 | 投機 |
| 雇用形態 | 記入例:自営業 |
| 職種 | 記入例:ソフトウェア開発 |
| 学歴 | 記入例:学士 |
| 所得総額(米ドル)はいくら位だと推定できますか? | 日本円で約500万円未満の場合は 50,000未満 |
| 純資産(米ドル)はいくら位だと推定できますか? | 日本円で約500万円未満の場合は 50,000未満 |
手順7 口座パスワードの設定
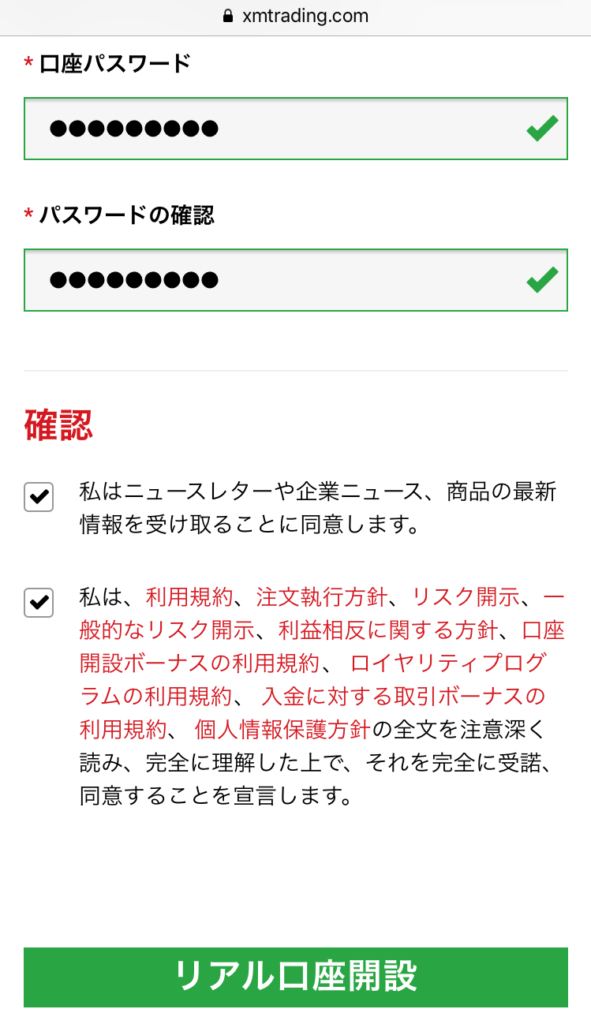
パスワードには大文字、小文字、数字のすべてが含まれている必要があります。ニュースレターを受け取るかどうかのチェックは無くても良いかもしれませんが、後から通知メールのキャンセルも可能なので、まずはチェック有りを推奨します。
手順8 Eメールアドレスの確認とIDの受け取り
以下のようなメールが届きますので、MT5のIDを確認します。
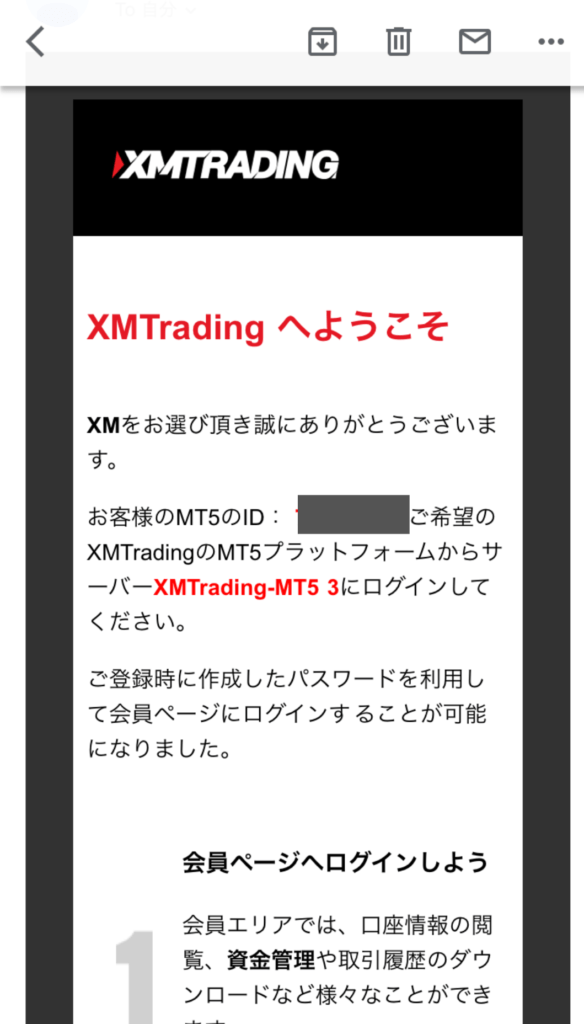
「会員ページへログインしよう」をクリックしてログイン画面を開きます。
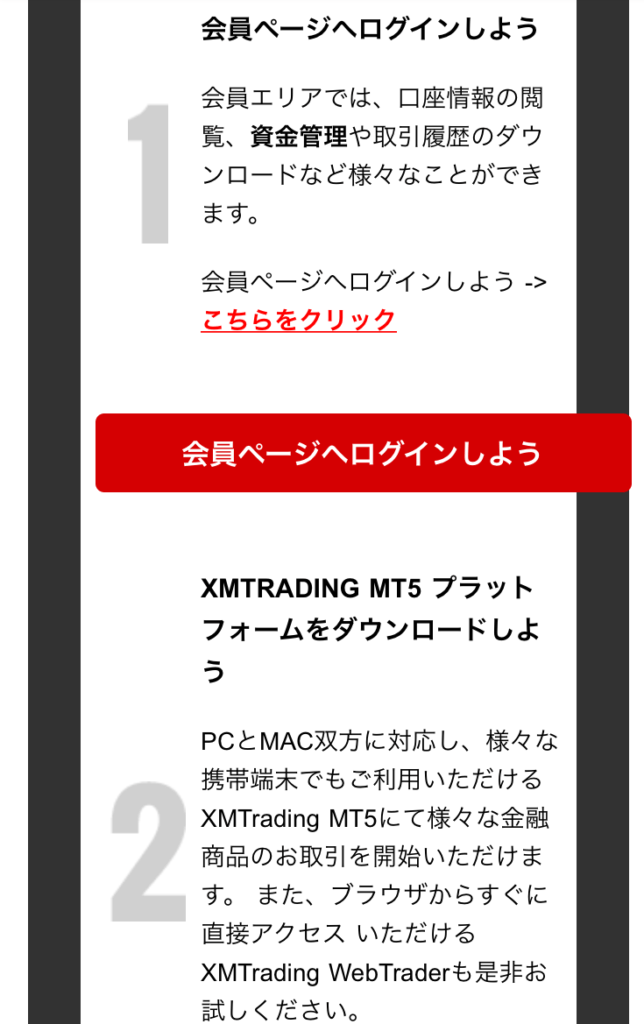
先程のメールに記載されているMT5のID、自分が設定したパスワードを入力してログインします。
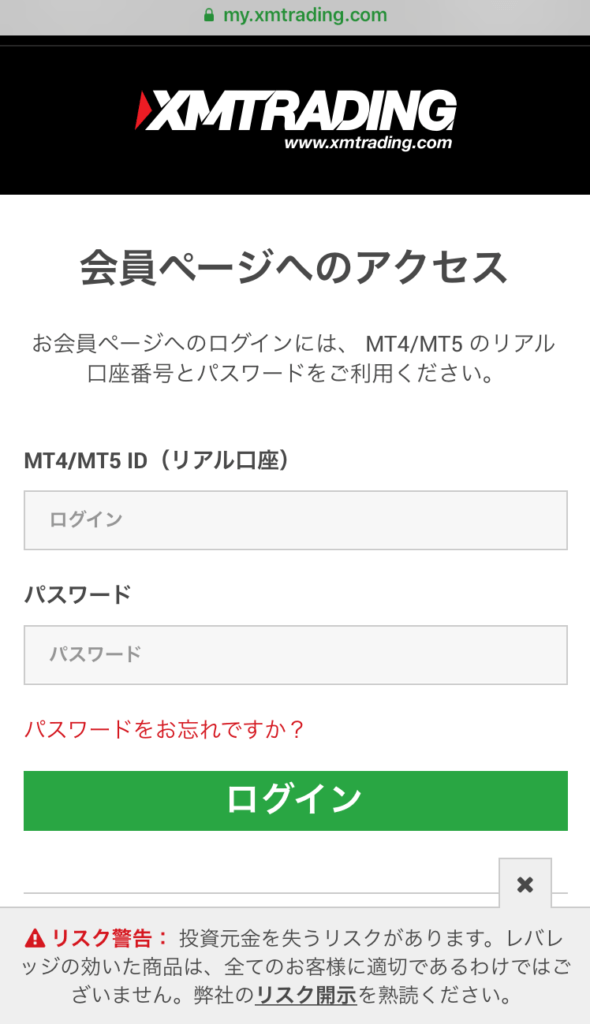
口座有効化
初回ログインに成功したら、次に口座有効化をします。諸事情でこちらはPC版のキャプチャになりますが、基本的に行うことは同じです。
本人確認書類と身分証明書提出
口座の有効化では、本人確認書類と身分証明書の提出を行います。
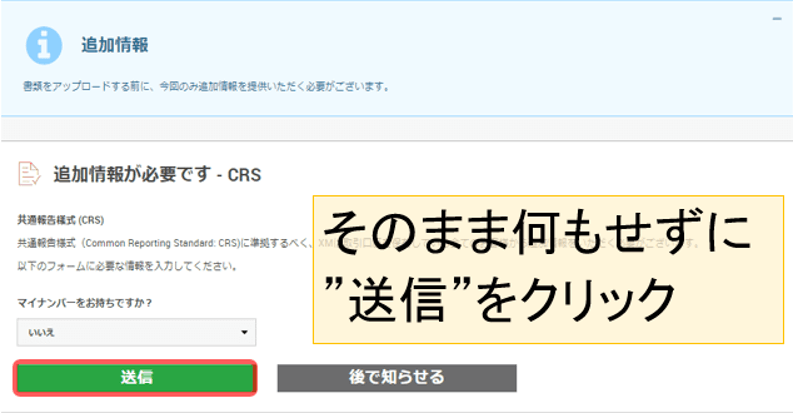
マイナンバーの追加情報を求められますが、無視してかまいません。サポートにも確認済みです。
スマートフォンで撮影した写真をそのままアップロードできます。身分証明書は、顔写真が入っている必要があり、パスポートや運転免許証、顔写真付きマイナンバーカードなどが該当します。
住所確認書類は住民票や公共料金の請求書などが提出可能です。私の場合はクレジットカードの利用明細書を提出したら承認されました。
平日であれば、数時間以内に返信が来ます。
上記のメールが届いたら、口座開設は完了です。実際にスマートフォンからログインをしてみましょう。
ログインをすると、上記のような画面が表示されます。口座種別やレバレッジなどが確認できます。では、次にMT5アプリのダウンロードを行いましょう。
MT5アプリのダウンロード
スマートフォンから直接取引ができるようにアプリケーションをインストールします。
iOSデバイス(iPhone)の場合、App Store の検索から「mt5」と検索します。提供元が「Meta Quotes社」であることを確認してインストールします。
アプリを開いて接続するサーバーを選択します。私の口座のサーバーは「XM Trading MT5-3」でした。MT5アプリに表示されている中では最上部の「Tradexfin Limited」を選択します。ちなみにTradexfin Limited は日本を管轄しているXMのグループ会社(セーシェル法人)です。
ログインIDは、XMから送付されるメールに記載があります。下段には、口座開設の際に自分で決めた8桁以上のパスワードを入力します。
MT5アプリを実際に使ってみる
ここまで来ればあとは取引するだけです。
チャートの色を変更する
まずはチャートを好みのデザインに変更してみます。例として、上昇ローソク足は赤系、下降ローソク足は青系の色にチャートを変更してみます。
スマートフォンの画面下にある「設定」を選択すると、上記のような画面が表示されますので、「チャート」という項目を選択します。
この画面では、ストップラインの表示や買い気配値ライン(Ask)の表示などの設定が可能です。ちなみにデフォルトで表示されているのは、売り気配値ライン(Bid)となっています。チャートのカラーを変更するには、最下部の「カラー」を選択します。
この画面でチャートの色を選択できます。
- 上昇バー ・・・ ヒゲ部分を含む上昇ローソク足の周り
- 下降バー ・・・ ヒゲ部分を含む下降ローソク足の周り
- 上昇ローソク ・・・ 上昇ローソク足の実体部分
- 下降ローソク ・・・ 下降ローソク足の実体部分
実際に上記の色を適用すると、以下のようになります。
白と黒色のチャートよりは見やすくなったと思います。
ワンクリック注文パネルの表示
MT5アプリを使ってみて、初めて気づいたのが「ワンクリック注文」機能の追加です。MT4アプリだと注文をするのにワンテンポ遅れてしまっていました。MT5アプリではPC版と同じようなレートパネルを表示させることが可能です。
右上にある「レートパネル」をクリックします。最初はワンクリック決済の免責事項が出てきますので、確認のあと了承してください。
PC版と同じように中央でLot数を決めて、パネルをクリックするだけでエントリーできます。ただ、PC版よりも押し間違いが起きやすいので、操作には十分注意してください。
ポジションを持った状態の画面
「トレード」タブを見ると以下のように発注された注文一覧が表示されます。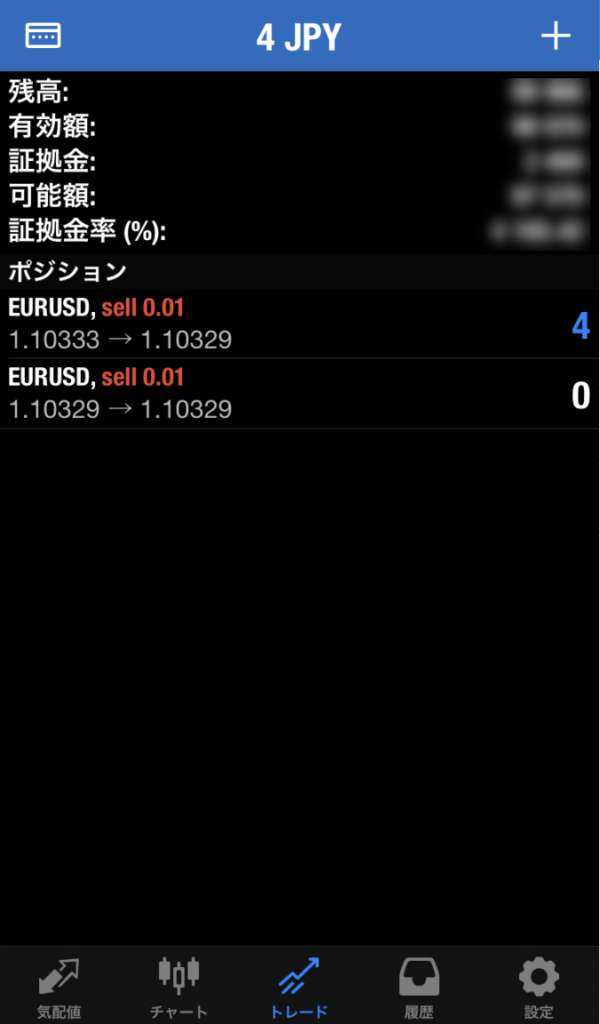
ポジションを決済するにはポジションをタップしてから「ポジション決済」をタップします。
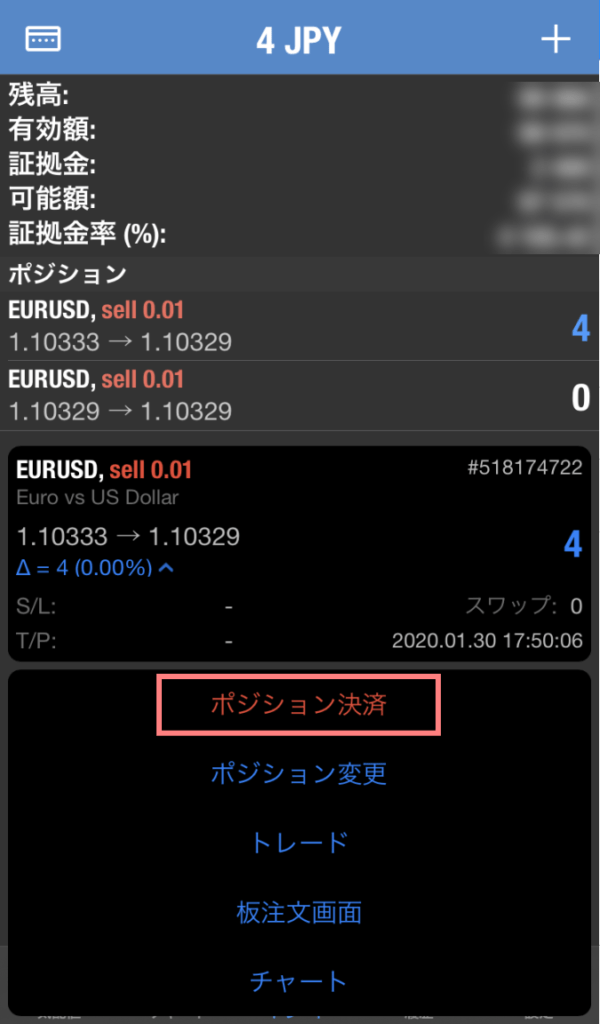
「1.10329で#518174722 sell 0.01を決済(利益4)」をタップすると、注文を決済します。
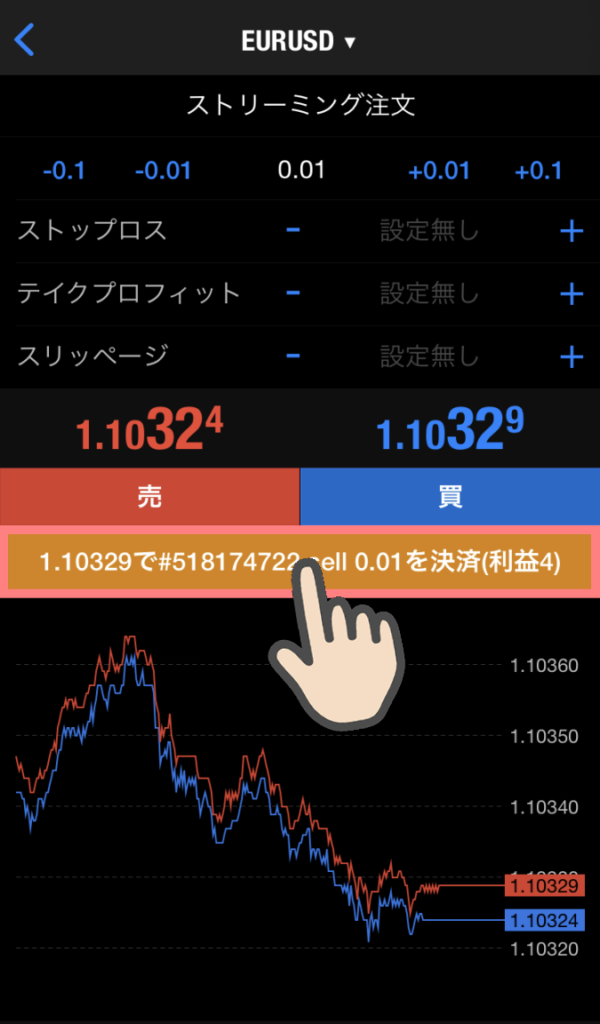
このように、口座開設から実際のトレードまで可能なことが確認できました。
注文方式についての詳細は、こちらの公式サイトに記載されていますので参考にしてください。
シンボルの追加
次に、シンボル(通貨ペアや銘柄など)の追加の設定方法を解説していきます。XMのMT5では通貨ペア、株価指数CFD、商品CFD、貴金属CFDなどがトレード可能です。
気配値画面の右上にある「+」をクリックします。
| Exotics (エキゾチック通貨) |
EUR/SGD (ユーロ/シンガポールドル) USD/RUB (米ドル/ロシアルーブル) ...etc. |
| Majors (メジャー通貨) |
GBP/USD (ポンド/米ドル) EUR/USD (ユーロ/米ドル) USD/JPY (米ドル/円) ...etc. |
| Cash Indices (株価指数現物CFD) |
JP225Cash (日経225) US30Cash (ダウ平均株価) |
| Commodities (コモディティ先物・商品) ※限月チャート |
WHEAT (小麦) SUGAR (砂糖) ...etc. |
| Energies (エネルギー) ※限月チャート |
OIL (原油) NGAS (天然ガス) ...etc. |
| Indices (株価指数先物) ※限月チャート |
JP225 (日経225) US30 (ダウ平均株価) ...etc. |
| Precious Metals (貴金属) ※限月チャート |
PALL (パラジウム) PLAT (プラチナ・白金) |
| Spot Metals (スポット金属) |
GOLD (金) SILVER (銀) |
限月についての詳しい解説はこちらの記事を参考にしてください。
表示させたいシンボルの種類を選択します。
さらに細かくシンボルが表示されます。気配値表に表示させるには、それぞれのシンボルの横にある緑の +(プラス)印をクリックしましょう。
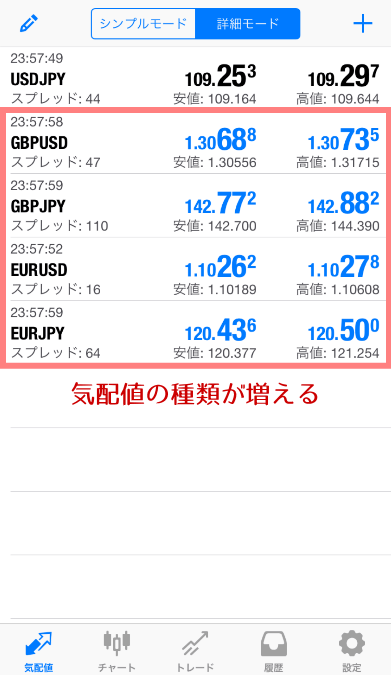
MT5アプリは、MT4よりも動作が軽く、至るところで改良されていると感じました。特にワンクリックレート画面の新機能はうれしいですね。ただ、別の取引プラットフォームであるcTraderにあるような、一括決済注文やドテン注文機能などは実装されていないため、今後のさらなるアップデートに期待したいところです。
PC版MT5と、スマートフォン版MT5アプリの違い
ここからは、PC版とMT5アプリの違いについて解説していきたいと思います。
| PC版とMT5アプリの主な違い | ||
|---|---|---|
| PC版MT5 | MT5アプリ | |
| 自動売買の設置、設定 | できる | できない |
| インジケータの種類 | 多い | 少ない |
| 表示時間足の数 | 多い | 少ない |
| コピートレード | できる | できない |
自動売買の設置、設定
PC版MT5の最大のメリットが自動売買です。MT5でもMQL5というプログラム言語を使ったEAを運用できるのですが、MT5アプリからはEAを設置したり設定することができません。そのため、もしも自動売買を行いたいのであれば、まずはPCから設定を行う必要があります。
もちろん、EAが注文したポジションの決済などはMT5アプリからでも可能です。また、本格的に自動売買をする場合は、仮想サーバーやVPSなども利用する必要が出てきます。
インジケータの種類
MT5アプリは、MT4アプリと同様のインジケータの数が標準装備されています。MT5アプリにはオリジナルインジケータを導入することはできません。一方、PC版のMT5は大幅に増強され、オリジナルインジケータを導入することも可能です。
| PC版MT5 | MT5アプリ | |
| 基本インディケータ デフォルト | 38種類 | 30種類 |
| 描画ツール (トレンドラインなど) |
44種類 | 24種類 |
アプリだと容量の制限もあるのか、機能が制限されます。とはいえ、基本的なインジケータは表示できるので、そこまで問題ではないと個人的には感じています。ただ、自分専用のインジケータなどを使っている方にとっては使いにくいかもしれません。
表示時間足の数
表示時間足についても大きな違いがあります。MT5アプリでは通常の9種類のみですが、PC版MT5では21種類の時間足を表示できます。
| 表示可能な時間足の種類 | |
|---|---|
| PC版MT5 | 1分足、2分足、3分足、4分足、5分足、6分足、10分足、12分足、15分足、20分足、30分足、1時間足、2時間足、3時間足、4時間足、6時間足、8時間足、12時間足、日足、週足、月足 |
| MT5アプリ | 1分足、5分足、15分足、30分足、1時間足、4時間足、日足、週足、月足 |
3分足を見るという海外トレーダーもいますので、スキャルピングなどをする方は、PC版MT5も検討してみるといいかもしれません。
コピートレードができるかどうか
PC版のMT5からは、コピートレード(ソーシャルトレード)の設定ができます。コピートレードとは、優秀なトレーダーの裁量トレードをそのまま自分の口座にコピーするという方法です。MT5アプリからは、コピートレードに関する設定や操作などは一切できません。
業者は違うのですが、コピートレードの詳細については以下の記事で解説しています。

MT5アプリには初期設定以外のインディケータを導入することができませんので、PC版MT5と比較すると機能は限定されます。ただ、裁量トレードで基本的なインジケータのみ用いるというようなトレーダーには十分だと思います。