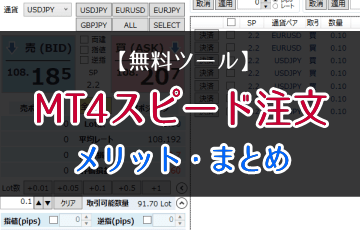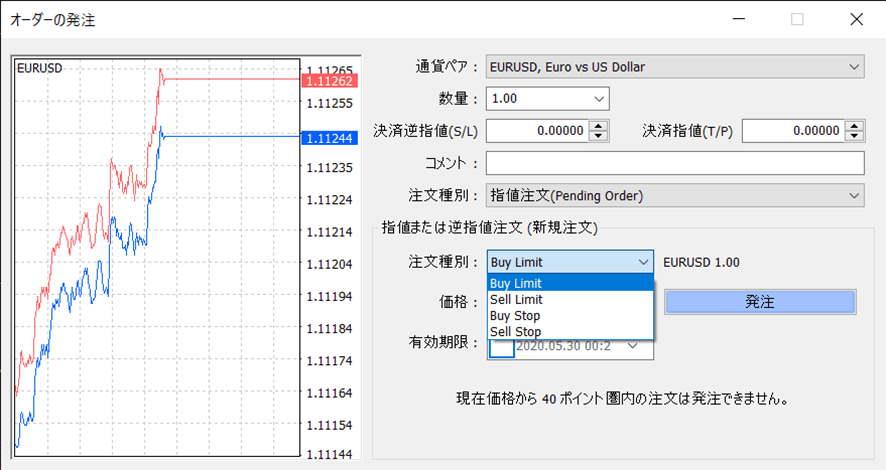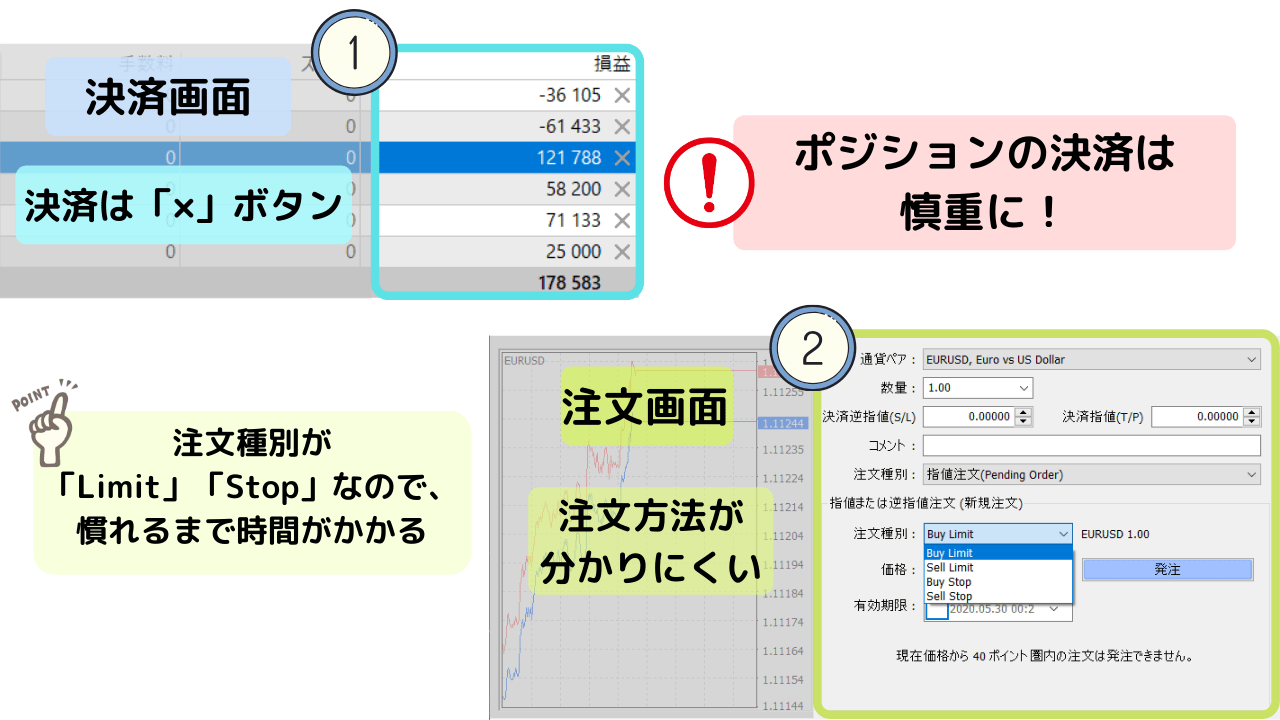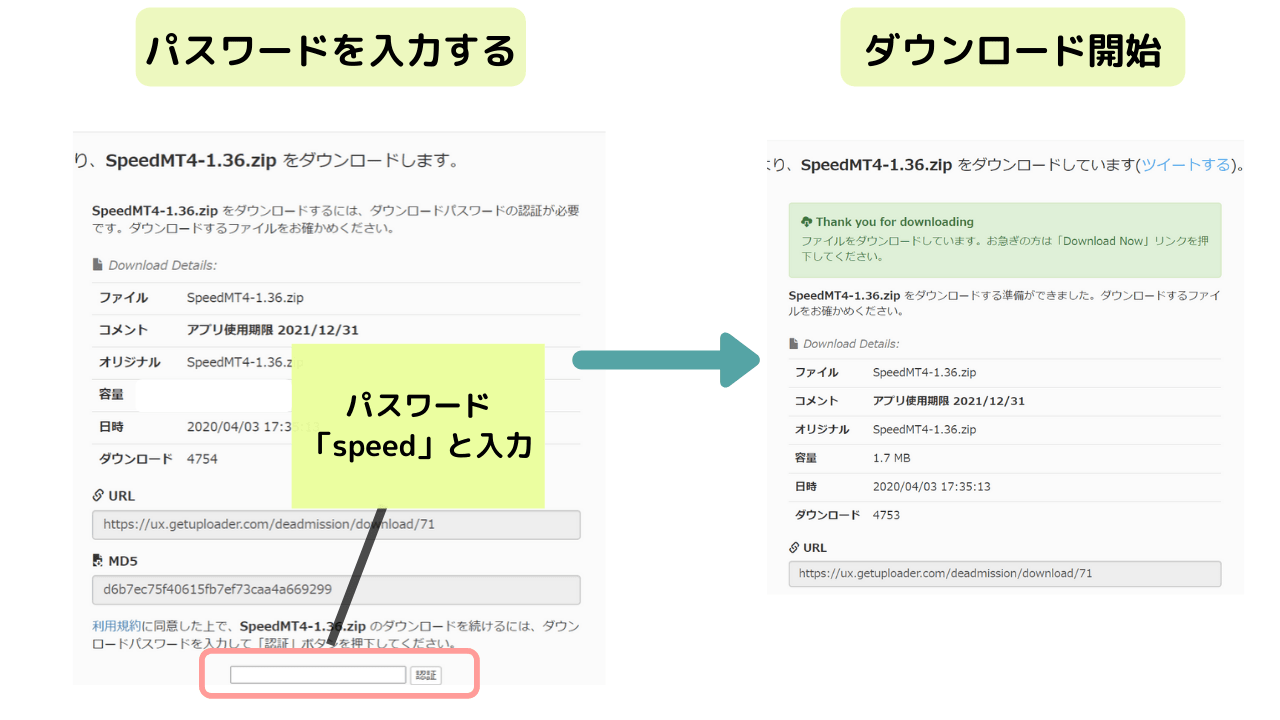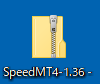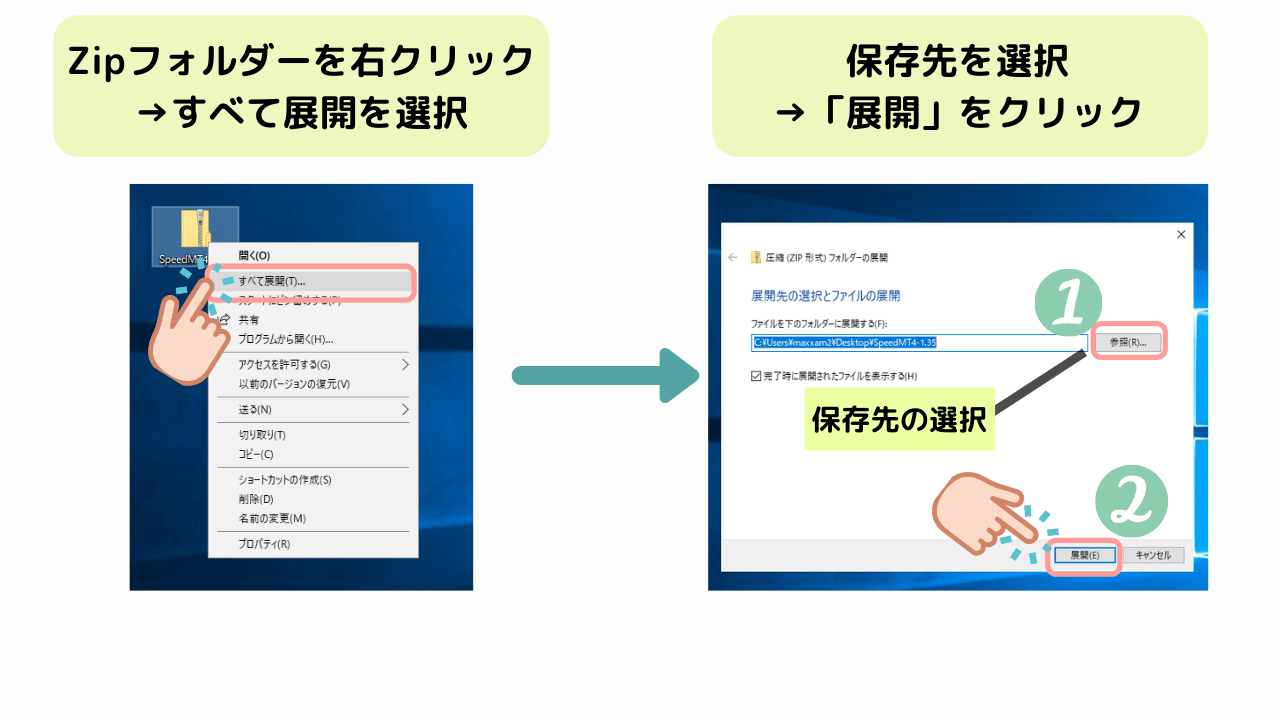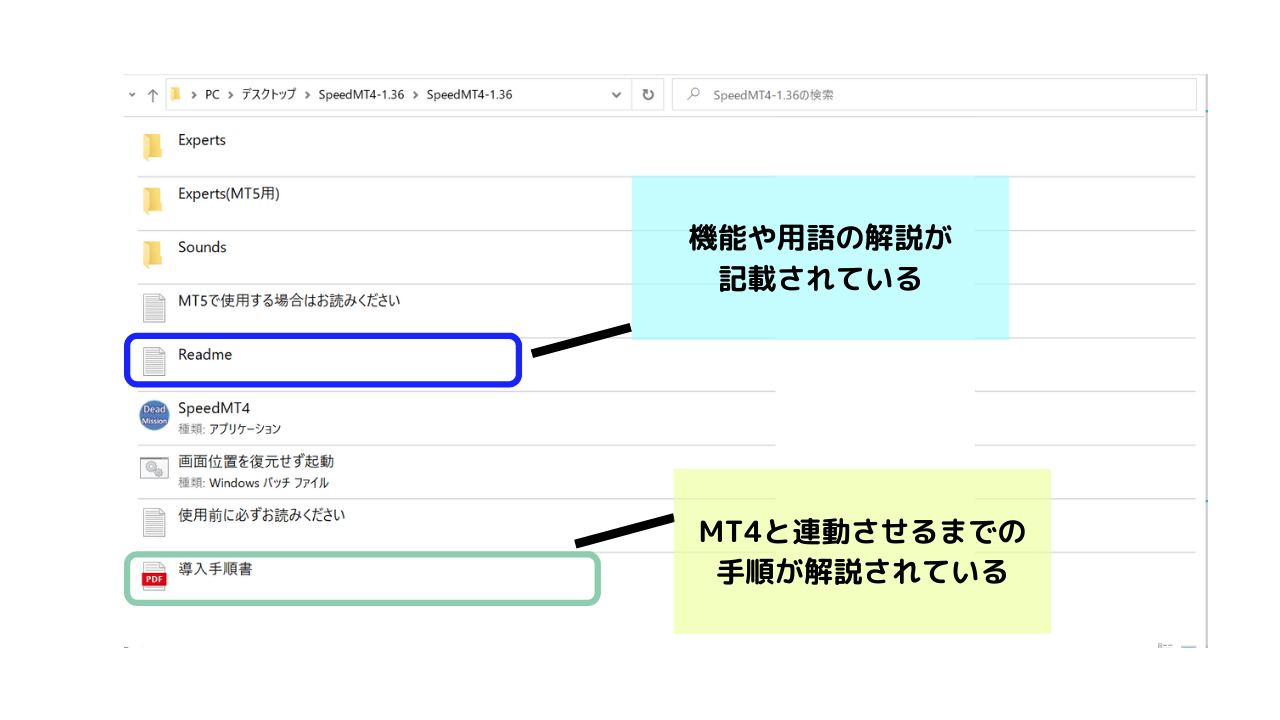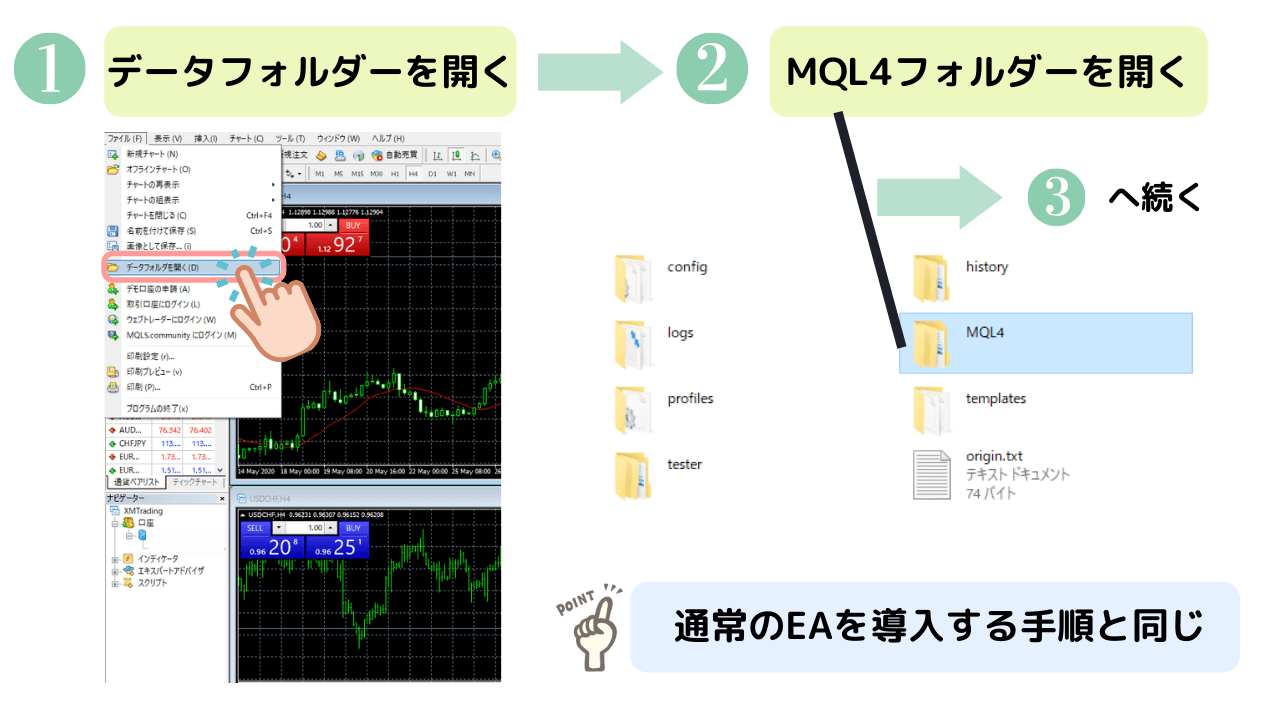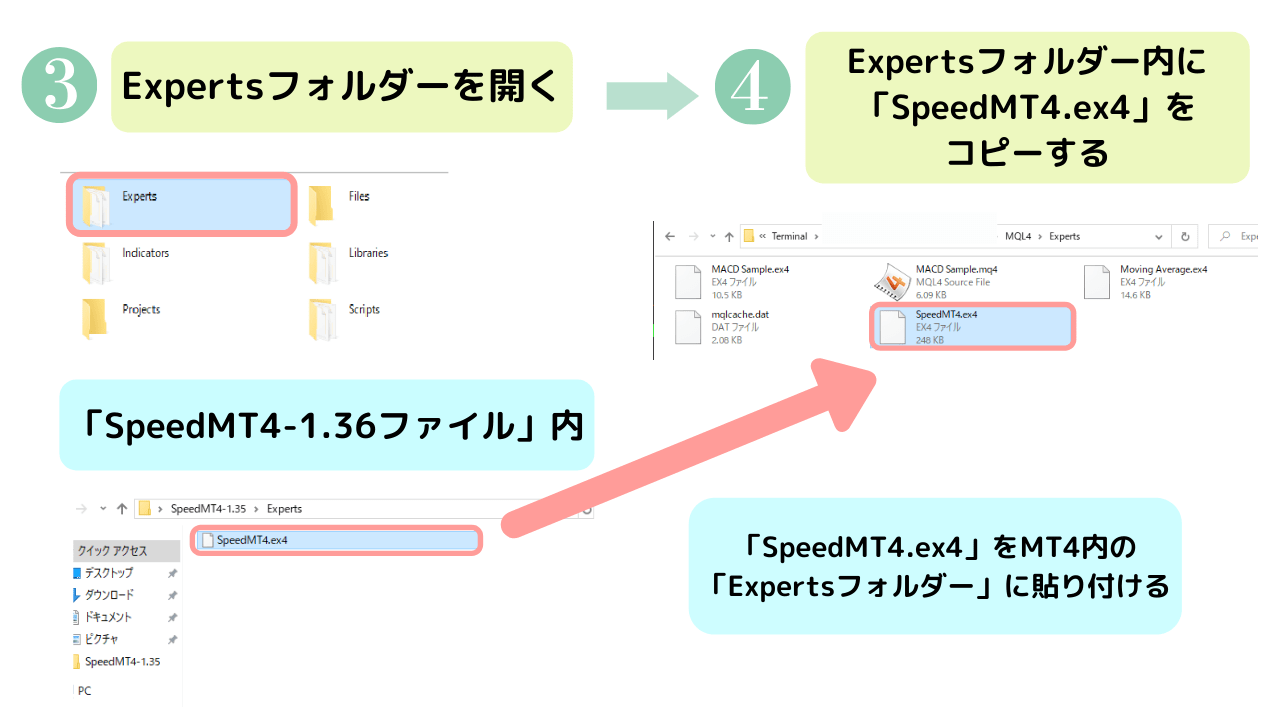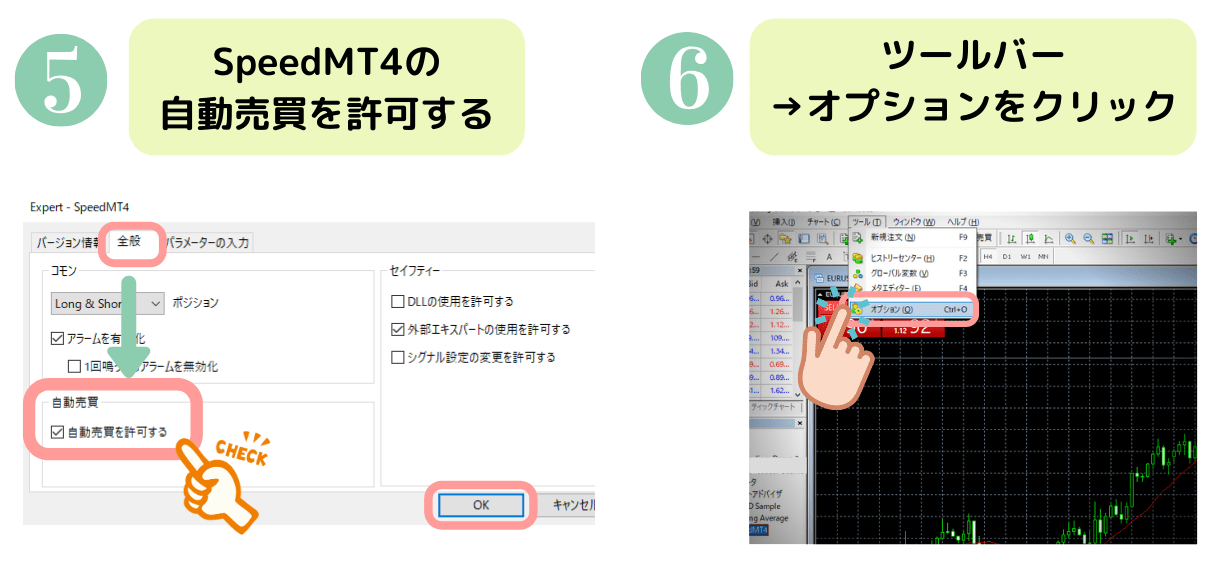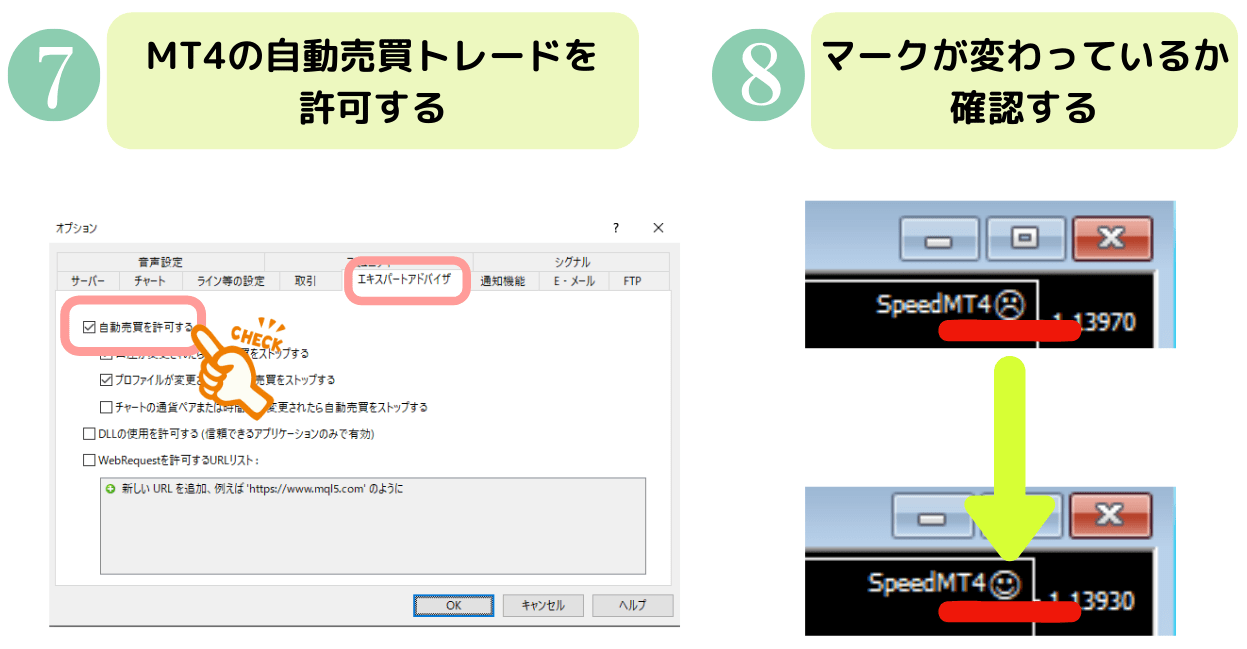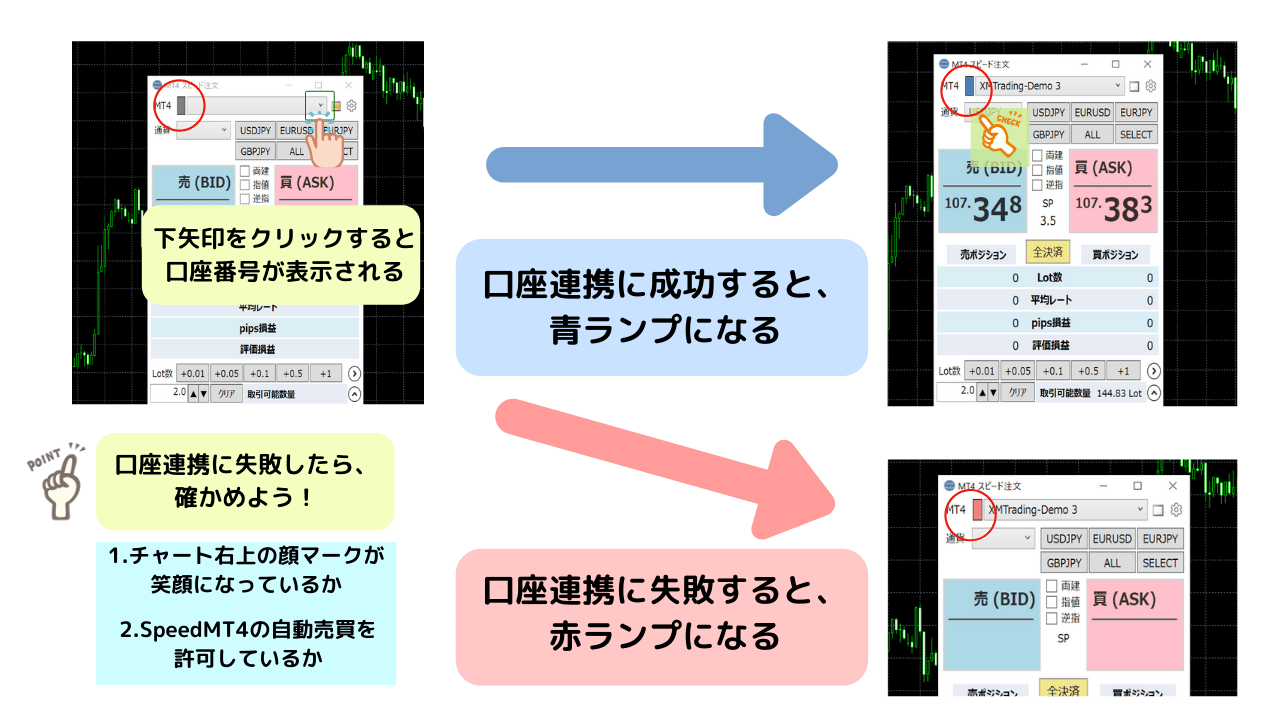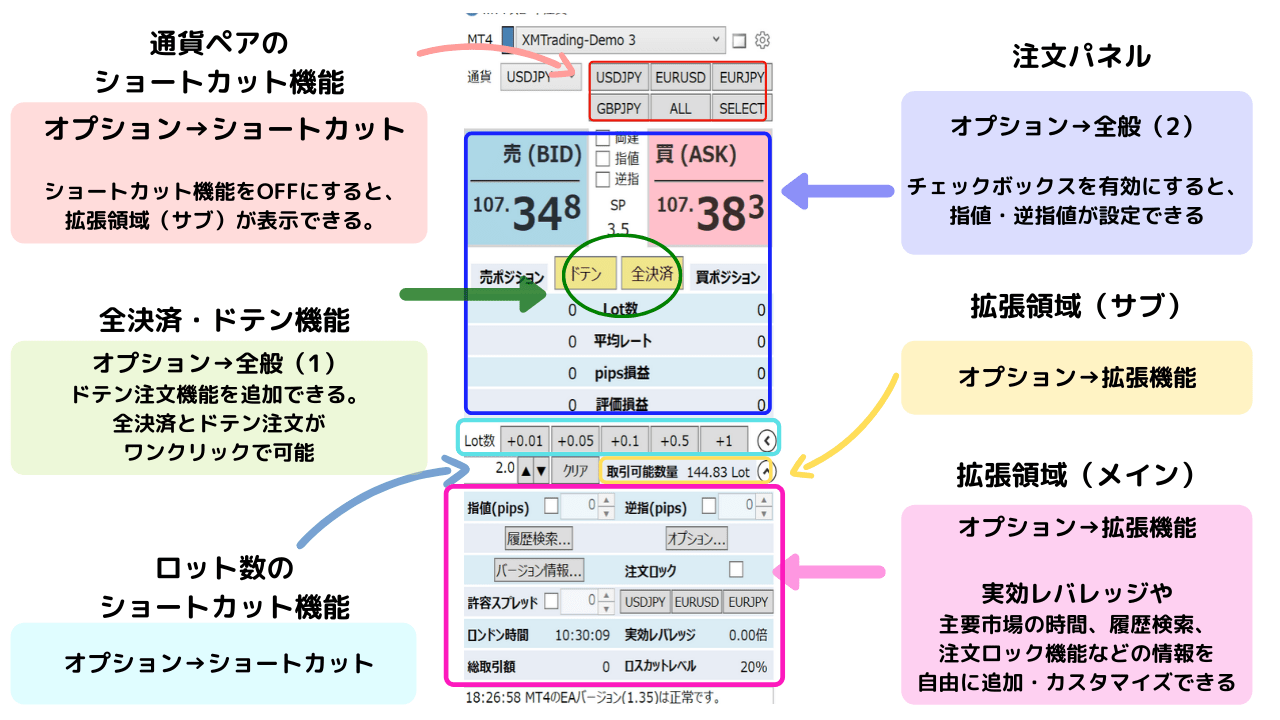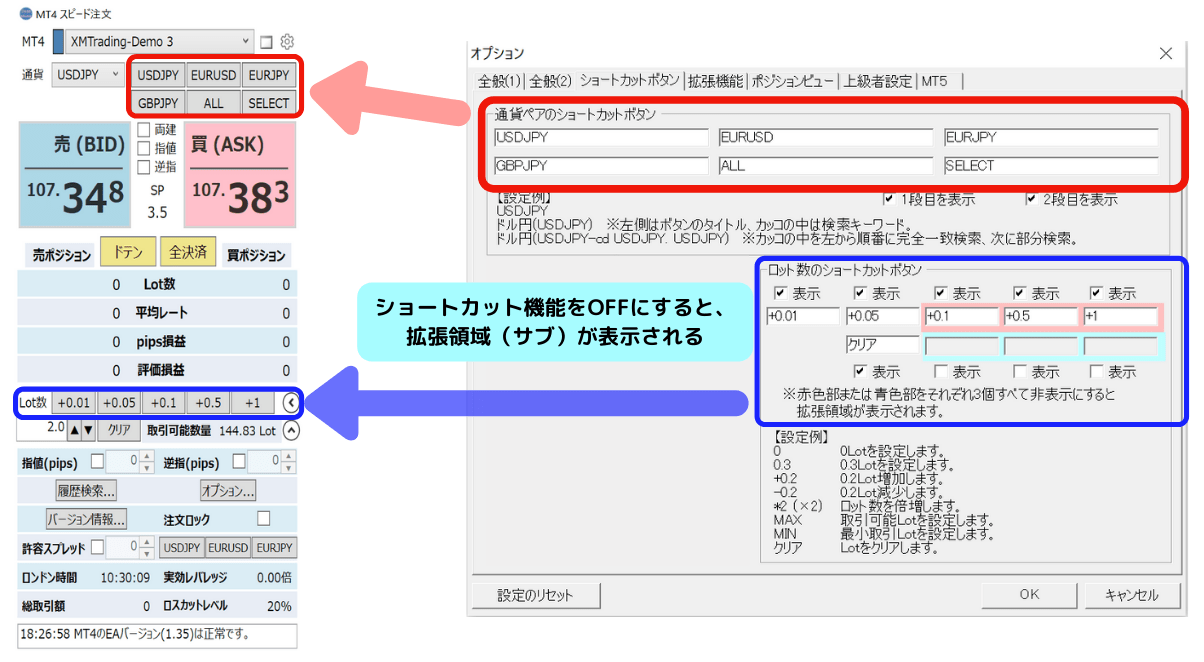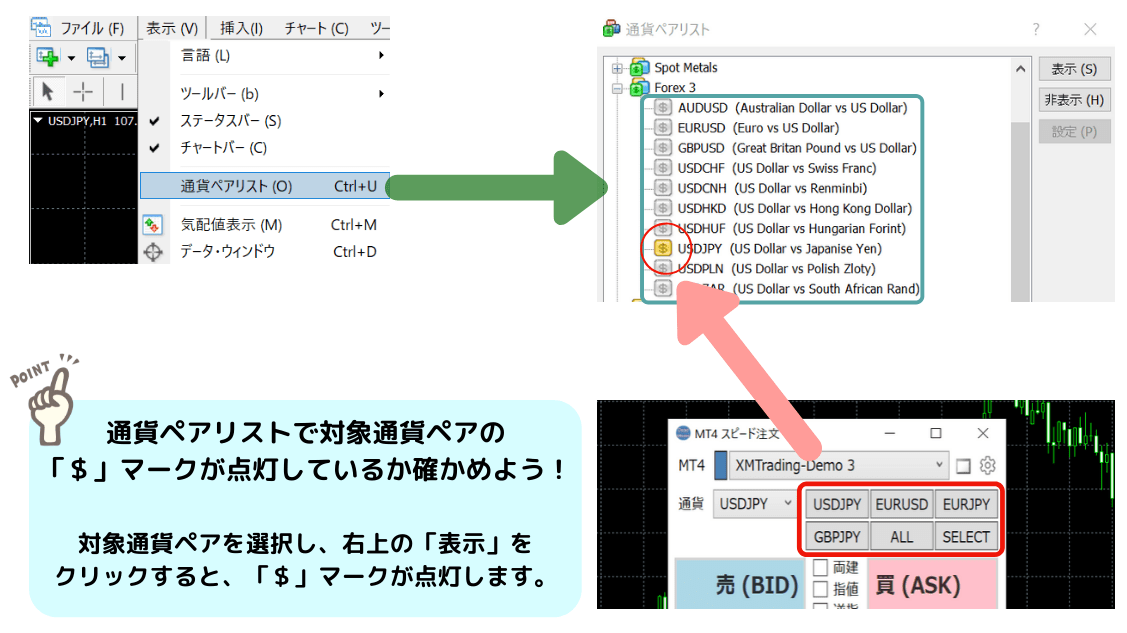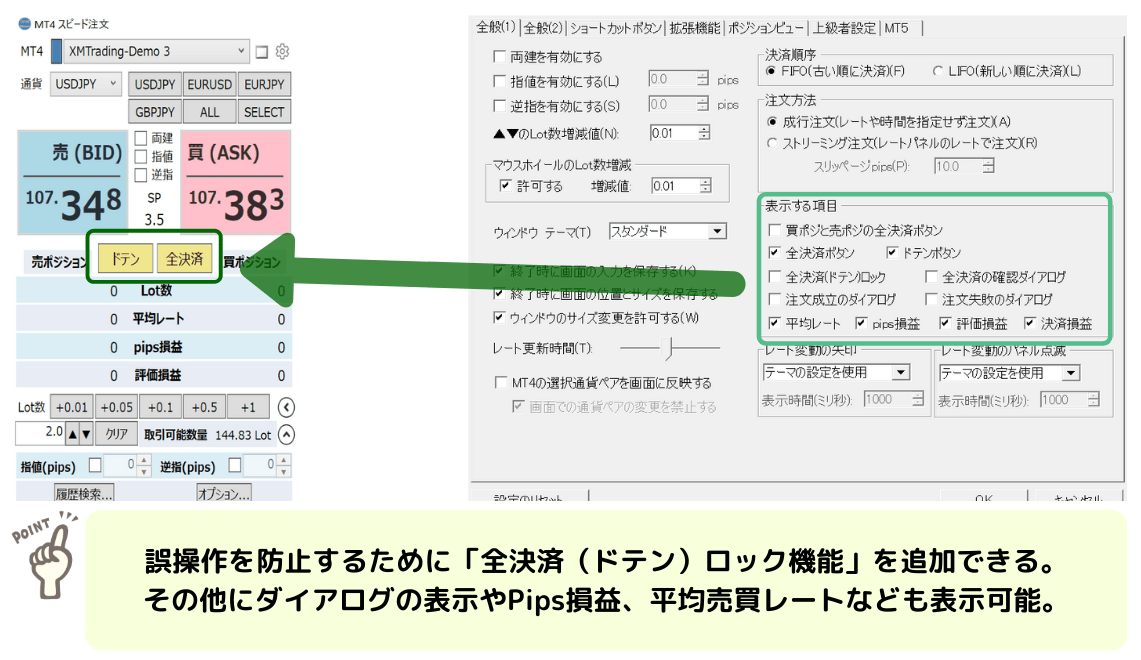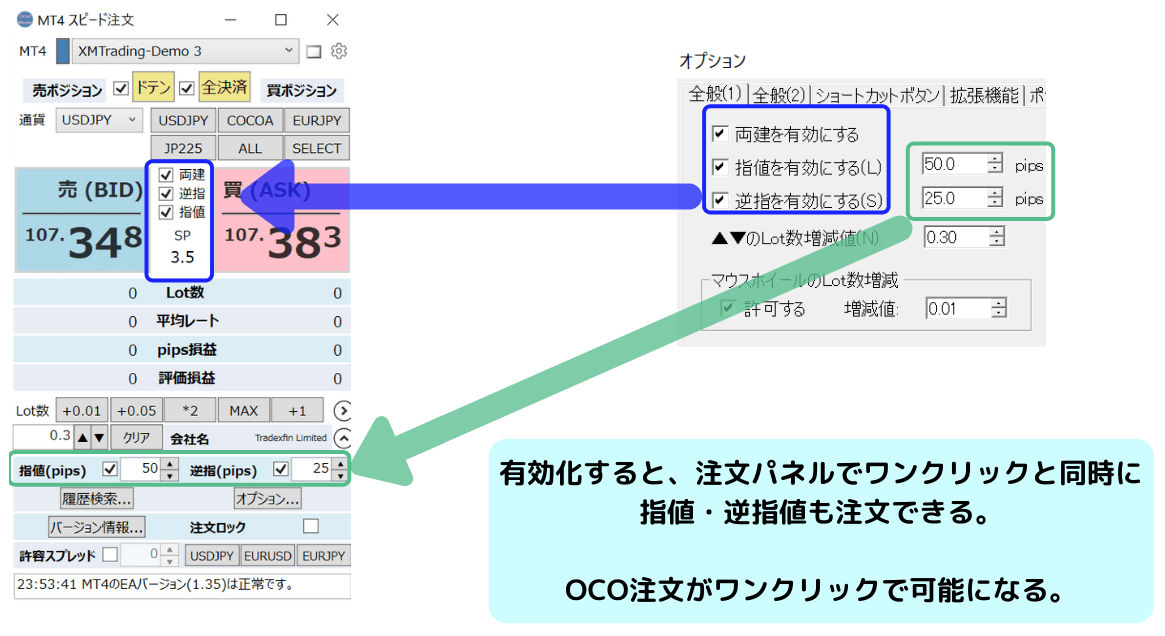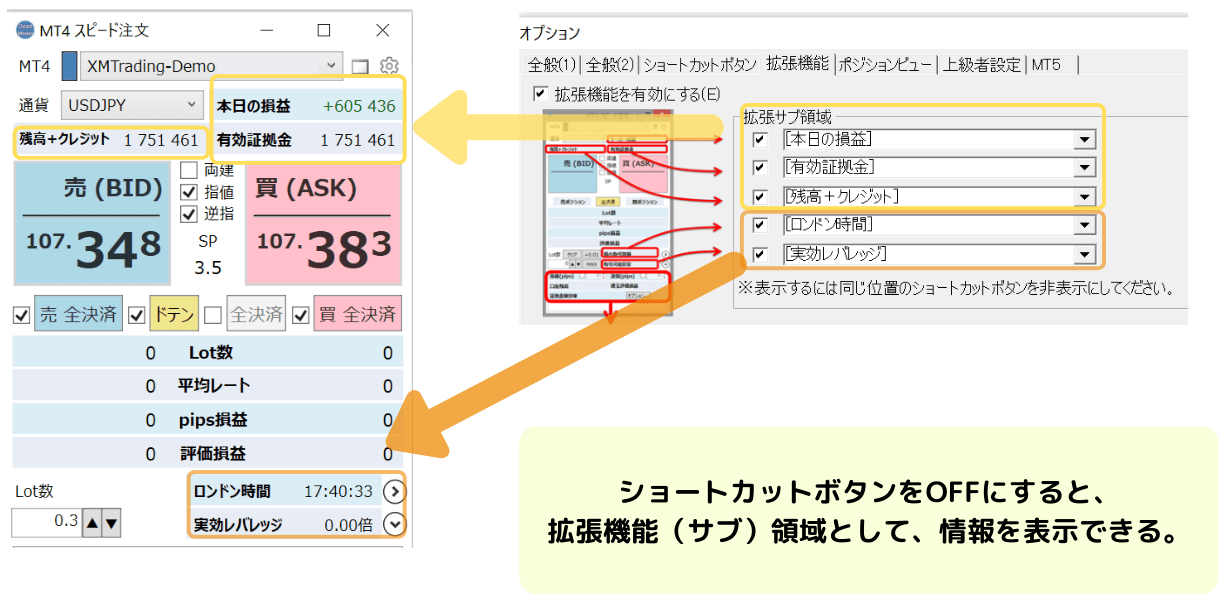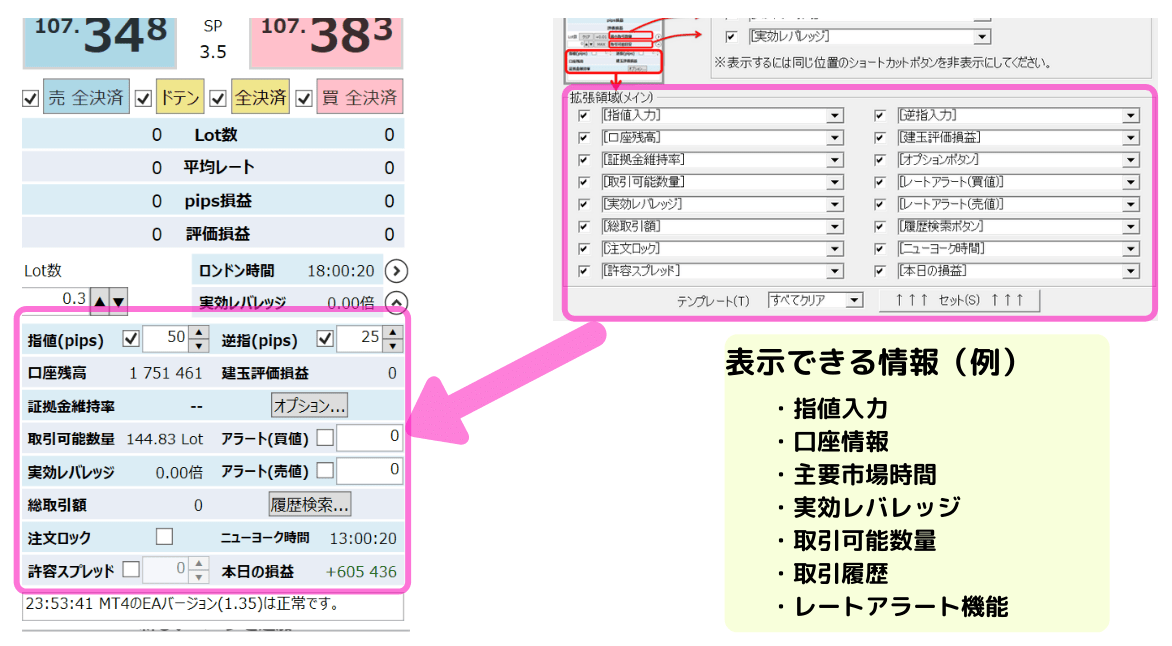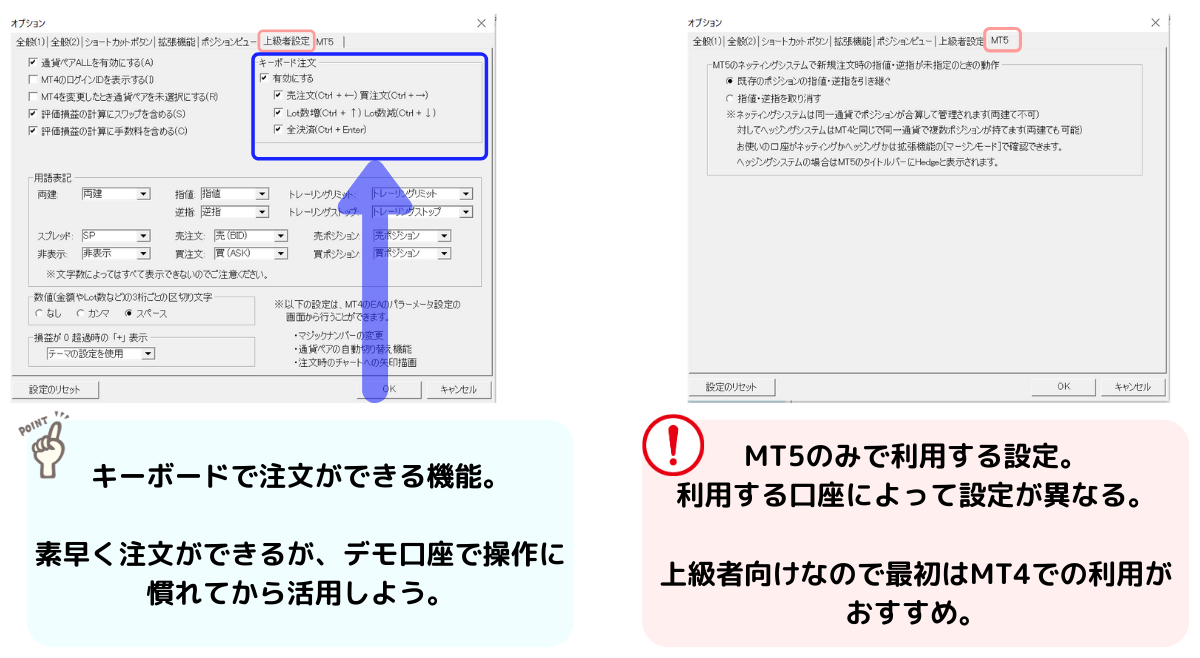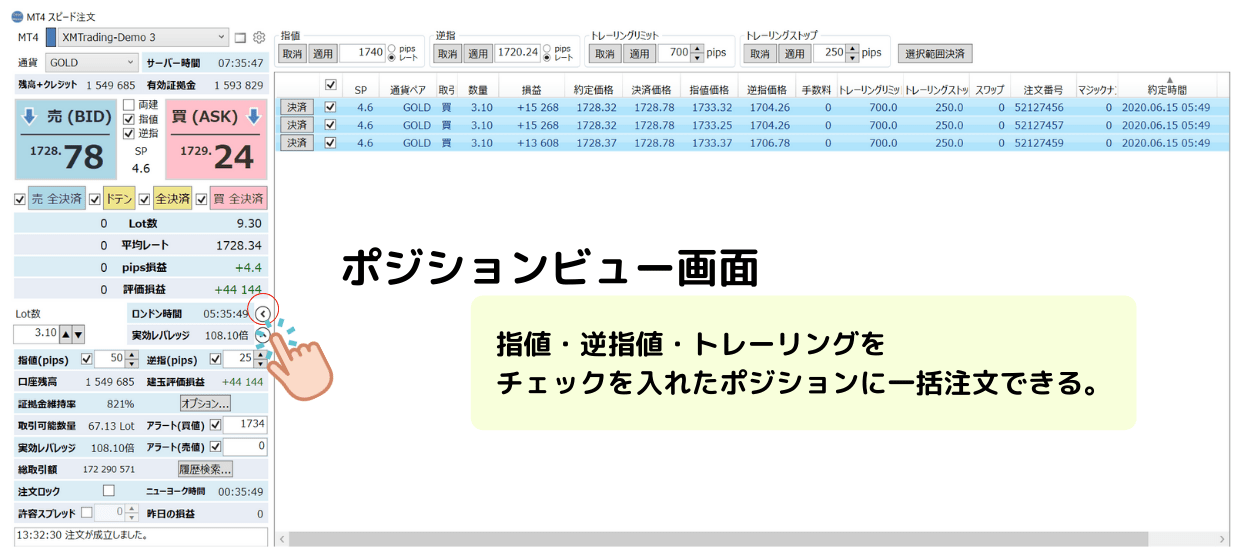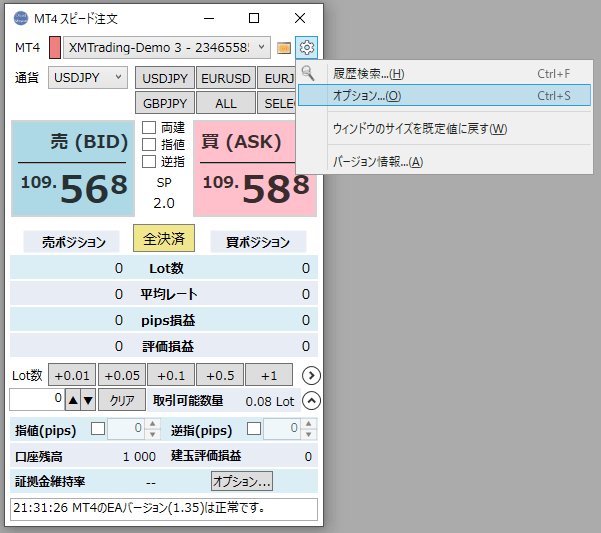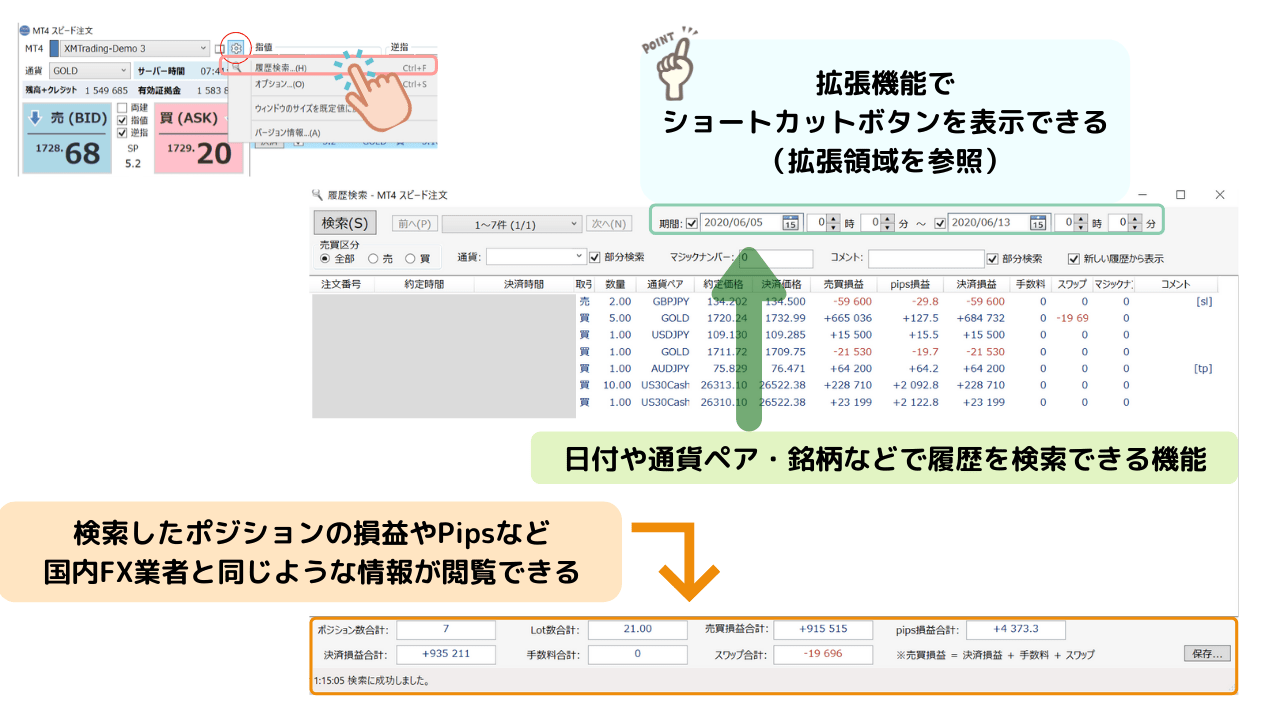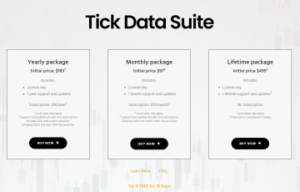目次
MT4スピード注文を使う理由
今回ご紹介するのは、ツイッター上でナイトさんが公開している「MT4スピード注文(SpeedMT4)」というツールです。
最新版(V1.36)は2021年12月31日まで利用できます。
それ以降の最新版の情報は、ナイトさんのツイッターで公開されていきます。
MT4のメリット
ほとんどの海外FX業者はMT4/MT5を導入しています。MT4は私も普段、愛用している取引ツールです。世界中のトレーダーに人気がある理由が、自動売買トレードやカスタマイズ性です。
とりわけ、外部からインディケータや自動売買システムをインストールできることは魅力ですね。スキャルピング、デイトレード、スイングトレード、自動売買トレードと様々なトレードスタイルで取引しているのですが、カスタマイズ性も高く、使い心地の点でMT4に勝るものはないと思っています。
しかし、魅力的なMT4でも不便だと感じる点があります。それが注文方法なのですが、具体的には「全決済注文ができない」「新規注文方法が分かりにくい」という点です。
魅力的な機能がMT4には備わっているのですが、通貨ごとの決済や損益確認、ドテン売買など国内FX業者の取引プラットフォームにみられるような便利な注文方法は備わっていません。さらに、「IFD(イフダン)注文」や「OCO(オーシーオー)注文」も使いにくい仕様になっています。
MT4スピード注文を導入する理由
「MT4スピード注文」には、MT4のデメリットを補うような機能がたくさん含まれています。
- 国内FX業者と同じような注文ができる
- 全決済や通貨別決済ができる
- エントリーと同時にPipsで指値・逆指値を設定できる
つまり、この「MT4スピード注文」によって、MT4の注文を直感的に操作することが可能になるのです。
- 慣れた国内FX業者のような注文画面を利用したい
- スキャルピングをしているので、俊敏な操作が必要
- 全決済や通貨別決済などをしたい
- 指値やストップ幅、トレーリングストップをpipsで指定したい
私はトレンドフォロー(順張り)というトレードスタイルで、トレーリングストップや指値などをよく利用します。MT4でトレーリングストップをしようとすると、ポジションごとに注文していかなければいけません。正直言うとかなり面倒な作業です。
後の章で解説していますが、ポジションビュー画面で指定したポジションに対して指値・ストップ幅・トレーリング値を設定することもこのツール(MT4スピード注文)なら可能です。
「MT4スピード注文」はEAプログラムとして設計されています。そのため、MT4の自動売買トレードをONにしないと「MT4スピード注文」は利用できません。ファイル形式は ex4 なのですが、元の形式は .mql4 です。つまり、MT4のプログラム言語で、EAとして設計されています。
裁量トレードで使用することを目的にしているので、レンタルサーバーやVPSなども必要ありませんが、MT4を起動させないと「MT4スピード注文」を使うことはできません。
「MT4スピード注文」は私も使っていますが、無料で良いのかと思えるほど機能がとても豊富です。そして、MT4でのポジション管理や決済などの操作が格段に良くなりました。
MT4のデメリットは注文方法
MT4の注文画面
【MT4の注文画面】
上の図はMT4から新規注文を出す画面なのですが、最初は戸惑ってしまう方が多いと思います。日本語は対応しているのですが、指値やストップロスをあらかじめ設定する注文種別が Limit や Stop という言葉で表記されてしまっています。
| Buy Limit 指値買い注文 | 現在より低い指値レートになったら買い |
| Sell Limit 指値売り注文 | 現在より高い指値レートになったら売り |
| Buy Stop 買い逆指値注文 | 現在より高い指値レートになったら買い |
| Sell Stop 売り逆指値注文 | 現在より低い指値レートになったら売り |
もちろん、いわゆる「OCO(オーシーオー)注文」や「IFD(イフダン)注文」も可能なのですが、注文画面を見ても、「IFO」「IFOCO」注文という画面はありません。慣れるまでに多少なりとも、時間がかかると思います。
決済画面
【 MT4の決済画面】
上の図は、MT4の決済画面です。「損益」という欄にある「×」をクリックするとポジションが決済されますが、この決済×ボタンがやたらに小さいため、ポジションを押し間違えてしまったことがあります。(それ以来、指値で決済するようにしていました…)
スキャルピングトレードをするときは、注文と決済を繰り返すのですが、押し間違えないように結構な集中力が求められます。デイトレードだと、突然の要人発言などで相場が乱高下したときにポジションをすぐに決済したいと感じる場面がありますが、ポジションを1つずつ決済しなければいけません。
MT4が開発された2006年には、そもそもデイトレーダーやスキャルピングという手法が主流ではなく、インターネットもようやく普及してきたという時代です。そのため当時は、個人投資家がかなり少なかったので、機関投資家やヘッジファンドなどの専門職の人を利用対象にしていたのかもしれません。「ポジションの全決済」「注文方法が分かりやすい」ということよりも、カスタマイズ性を重視して設計されたのかもしれません。
【 MT4の注文方法のデメリット】
MT4スピード注文を使っている方の感想(Twitterより)
MT4スピード注文【導入編】
本記事で紹介している「MT4スピード注文(SpeedMT4)」は、FX取引の環境整備を目的としたものであり、利益を保証するものではありません。
「MT4スピード注文」の使用やトレーダー自身の誤操作に関連して発生した損失については一切の責任を負いません。また、「MT4スピード注文」の正確性、完全性、有用性、信頼性についても一切保証しておりません。取引の最終的な判断は必ずご自身で行ってください。
PCに「MT4スピード注文」をダウンロードする方法
下記のURLからダウンロード画面に移動できます。
| URL | https://ux.getuploader.com/deadmission/download/71 |
| パスワード | speed |
URLとパスワードの使用期限 2021年12月31日
※使用期限はバージョンごとによって異なり、アップデートに伴って伸びていく仕組みです。
ダウンロード画面に移動したら、パスワードを入力しましょう。上記のURLとパスワードには有効期限が設定されています。
手順1 パスワード「speed」と入力
【パスワード入力画面】
パスワードを入力すると、自動的にSpeedMT4のダウンロードが開始されます。ZIPファイル形式(圧縮されたファイル)でダウンロードされますので、保存先をデスクトップ等わかりやすい場所に指定してください。
【 SpeedMT4のZipファイル(保存先をデスクトップにした状態)】
手順2 Zipファイルを展開する
【 Zipファイルの解凍】
「すべて展開」をクリックすると、「圧縮(ZIP形式)フォルダーの展開」という画面が表示されます。参照をクリックすると、「MT4スピード注文」の保存先を選択することができます。Zipファイルを展開させる場所を選択して「展開」をクリックします。何も操作をしなければ、ZIPファイルと同じ保存場所に、チャックの付いていない「SpeedMT4-バージョン」フォルダーが表示されます。
MT4スピード注文と口座を連動させる方法
PCにプログラムをダウンロードできたら、MT4口座と「MT4スピード注文」と連動させます。手順は「SpeedMT4-バージョン」フォルダー内の「導入手順書」でも確認できます。
【導入手順書の場所】
「MT4スピード注文(SpeedMT4)」をMT4に読み込ませます。
解説の中では、「MT4スピード注文」をプログラム名である「SpeedMT4」と表記します。
手順1 連動させたいMT4口座を起動する
最初に連動させるMT4口座を起動します。
操作方法が確実に理解できるまで、デモ口座で使い方などを試してみましょう。「MT4スピード注文」は便利な機能がたくさんありますが、ライブ口座と連動させてしまうと保有ポジションを全決済してしまったり、過剰なロットで注文してしまったりする可能性が高くなります。
ちなみにXMのデモ口座であれば、有効期限を気にせずにデモ口座で「MT4スピード注文」を利用できます。デモ口座でもライブ口座と操作方法は変わりありません。
手順2 MT4内のExpertsフォルダーを開く
上部のツールバーから ファイル>データフォルダー>MQL4フォルダー と進んでください。
【 MT4への読み込み】
「MQL4ファイル」を開き、「Expertsフォルダー」をダブルクリックしてください。(番号2)
【SpeedMT4.ex4を貼り付け】
MQL4フォルダー内にある「Experts」フォルダーを選択します。(番号3)
手順3 SpeedMT4.ex4 をExpertsフォルダーへコピーする
今度は、先ほどダウンロードしたSpeedMT4のフォルダーから「SpeedMT4.ex4」をコピーして、MT4内の「Expertsフォルダー」へ貼り付けます。(番号4)
手順4 MT4を再起動する
MT4内のExpertsフォルダー内に「SpeedMT4.ex4」を貼り付けたら、MT4を終了し再起動させましょう。「ファイル(F)」→「プログラムの終了(x)」で行います。
手順5 SpeedMT4をチャート内にドラッグ&ドロップする
再起動したら、ナビゲータ<エキスパートアドバイザに「SpeedMT4」と表示されます。ツールバーの「表示」→「ナビゲータ」→「エキスパートアドバイザ」内にある「SpeedMT4」をチャート内にドラッグ&ドロップしましょう。
ドラッグ&ドロップの操作方法 ・・・ SpeedMT4を選択し、マウスの左ボタンをクリックしながらチャートまで移動させて、チャート上で左ボタンを離す
【プログラムをドラッグ&ドロップ】
手順6 SpeedMT4の自動売買を許可する
【SpeedMT4の自動売買を有効にする】
ドラッグ&ドロップすると、Experts画面が表示されます。「全般」タブを選び、「自動売買を許可する」のチェックを有効にします(番号5)。ここでチャートの右上に「怒ったような顔マーク」が表示されます。この段階では、SpeedMT4とMT4口座を連動できませんので、MT4で自動売買トレードを許可する必要があります。
次に、 ツールバー>オプション と進みましょう。(番号6)
手順7 MT4でEAが稼働できるようにする
【MT4の自動売買を許可する】
オプションをクリックし、「エキスパートアドバイザ」タブを選択して、「自動売買を許可する」にチェックを付けて有効にしましょう(番号7)。OKをクリックすると、チャートの右上にある顔マークが「ニコちゃん顔マーク」に変わります(番号8)。
これで MT4スピード注文 とMT4口座の準備が完了しました。では、いよいよ「MT4スピード注文」を起動させます。
手順8 MT4スピード注文 を起動する
「SpeedMT4-バージョン」フォルダー内にある SpeedMT4 をダブルクリックしましょう。「MT4スピード注文」を起動させ上部のドロップダウンメニュー(下矢印のマーク)をクリックすると、口座番号が表示されます。
口座連携に成功すると青ランプが点灯し、「MT4スピード注文」の価格レートが動き出します。口座連携に失敗すると赤ランプが点灯します。口座連携に失敗する場合は、チャート右上の顔マークがニッコリマークになっているか、「MT4スピード注文」の自動売買設定が許可されているか(手順6)を再確認してください。
【MT4と「MT4スピード注文」の連携】
無事に青ランプが点灯すれば、MT4口座と「MT4スピード注文」の連携が正常に処理できます。
細かい点ですが、「MT4スピード注文」をあらかじめタスクバーに保存しておくと便利です。MT4を起動させた後に「MT4スピード注文」を立ち上げると、2回目以降は自動的に口座と連動するようになっています。
タスクバーに保存しておけばMT4を起動させてワンクリックで「MT4スピード注文」を起動できます。意外と便利な方法です。ぜひ試してみてください。
MT4スピード注文【基本編】
ここからは、 MT4スピード注文 の基本操作について解説していきます。
この解説書では、XMのデモ口座を利用しています。
基本操作方法は、国内FX業者の注文画面と似ています。「MT4スピード注文」はカスタマイズ機能がたくさん備わっているので、各自で好きなデザインや表記に変更することも可能です。
【MT4スピード注文の6つの機能】
MT4スピード注文 は主に6つの機能に分かれています。
| 通貨ペアのショートカット | 自由にカスタマイズでき、新しいバージョンにSELECT機能が追加された。 |
| ワンクリック全決済・ドテン注文 | MT4のデメリットを補うワンクリック・全決済ができる機能。誤操作防止のためのロック機能も備わっている。 |
| ロット数のショートカット | スキャルピングに重宝できるロット数のショートカット機能 |
| 注文パネル | 注文パネルからワンクリック注文が可能。チェックボックスを有効にすると、両建・指値・逆指値を設定できる。 |
| 拡張領域(サブ) | ショートカット機能をOFFにすると、表示できる。 |
| 拡張領域(メイン) | ポジション状況や口座情報、実効レバレッジなど自由にカスタマイズできる。 |
通貨ペアのショートカット機能
通貨ペアのショートカット機能は「オプション → ショートカット → 通貨ペアのショートカットボタン」で設定可能です。
【MT4スピード注文のショートカット機能】
よくトレードする通貨ペアのショートカットボタンを作成できます。通貨ペアも含め、株価指数CFD(日経平均やダウ平均株価)や商品先物CFD(GOLDや原油)のショートカットを設定することも可能です。ワンクリックでトレードしたい通貨ペアや銘柄のレートを表示できます。
XMの商品先物CFD銘柄は、限月チャートと期限なしの現物チャートの2種類あるので、トレードしたい銘柄に設定されているか必ず確認します。
SELECT機能
ポジションビューで選択したポジションのみを対象に注文や情報を表示できる機能です。全決済や評価損益などは可能ですが、ドテン注文はできません。ドテン注文は1つの通貨ペア・銘柄のみを選択した場合に可能です。
ALL通貨ペア選択機能
全ての保有ポジションの通貨ペア・銘柄を対象にする機能です。全決済や評価損益を表示できますが、ドテン注文はできないようになっています。
通貨ショートカットボタンが反応しない場合
上部ツールバー<通貨ペアリストに進み、対象通貨ペアの「$」マークが黄色に点灯しているかどうかを確かめましょう。黄色に点灯していれば、ショートカット機能が使えるようになります。もし「$」マークが黄色に点灯していないときは、対象通貨ペアを選択し、右上の「表示」ボタンをクリックします。
【通貨ペアショートカット機能 トラブルシューティング】
ロット数のショートカット機能
ロット数のショートカット機能は、「オプション → ショートカット → ロット数のショートカットボタン」で設定可能です。
XMでは「1ロット=10万通貨」なので、「0.1=1万通貨」「0.01=1000通貨」となります。設定例を参考にして、カスタマイズしてみましょう。
ロット数のショートカット機能設定例
| 0 | 0Lotを設定 |
| 0.3 | 0.3Lotを設定 |
| +0.2 | 0.2Lot増加させる |
| -0.2 | 0.2Lot減少させる |
| *2(×2) | Lot数を倍増させる |
| MAX | 取引可能最大Lot数を設定 |
| MIN | 最小取引Lot数を設定 |
| クリア | Lot数をクリアする |
私はチャートの形や相場の状況に合わせてLot数を変更しているので、自分のよく利用するLot数を設定しています。
スキャルピングをする方は、Lot数を素早く変更するときに重宝する機能だと思います。
MT4スピード注文はワンクリックで操作できるのが魅力です。その反面、うっかりエントリーボタンを押してしまうと「前回のトレードと同じロット数を注文してしまう」というミスが起こることもあります。特に海外FXの場合は、Lotのカウントの方法が国内FX業者と異なるため、慣れないうちは、注文後にクリアボタンを押して、注文数量をゼロに設定してみてください。
全決済・ドテン注文機能
全決済・ドテン注文ボタンの有効化は「オプション → 全般1」から設定できます。MT4だけでは実現できなかった全決済・ドテン注文がボタン1つで可能になりますので、MT4スピード注文の中でも注目の機能です。
「ドテン」とは、買い(売り)ポジションを閉じると同時に売り(買い)ポジションを持つ、つまり、ポジションを逆転させることを指します。損失を取り戻せる可能性もありますが、レンジ相場になってしまうと二重損失になってしまう場合があるので、注意も必要です。
損切りと同時に同じポジション量だけ反対方向へエントリーすることによって、相場の転換をうまく捉えることも可能です。プロトレーダーの著作を読むと、「損切りするのであれば、ドテンをする」と書いてある書籍もあります。
スイングトレードをするトレーダーは、常時ポジションを持っていることもあるのですが、ストップと同時にドテン注文をするという方も意外と多いと思います。大きな流れをつかむのがスイングトレードですので、思い切ってドテン注文をするのもありなのではないかと思います。
【MT4スピード注文 全決済・ドテン注文ボタン】
誤操作防止のため、「全決済(ドテン)ロック」機能が備わっています。チェックボタンが全決済・ドテン注文ボタンの横に表示されるので、ONにしておくと誤操作を防止できると思います。そもそも全決済やドテン注文をしないトレーダーは、これで全決済・ドテン注文ボタンを無効化しておきましょう。
また、上記の図にはありませんが、「売りポジション全決済ボタン」「買いポジション全決済ボタン」を表示することも可能です。
ナイトさんが新しく開発した超高速全決済ツール「Quick Close」を紹介します。MT4はポジションを1つずつ順番に決済しなければならず、時間が掛かってしまいます。複数のチャートにセットされたQuick Closeを連携させることによって、超高速化を実現しているようです。
Twitterに寄せられた感想を見ると、15個のポジションの場合でスピード注文では7.5秒、Quick Closeでは2.5秒となるようです。詳細の解説は、ナイトさんのYouTubeをご覧ください。
追記(2021年9月10日)
Quick Close についての詳細をまとめた記事を執筆しました。詳しくはこちらをご覧ください。

注文パネル
注文パネルのオプションは「オプション → 全般1」で設定可能です。
【注文パネルとチェックボックス】
指値・逆指値のチェックボックスを有効化すると、ワンクリックでOCO注文が可能になります。また、▲ボタンワンクリックでどれだけLot数を増やすのかを設定可能です。
マウスホイールのLot数増減値を設定できますが、私は最低値「0.01」と設定することをおすすめします。これは誤操作でLot数が予期しない数値になってしまうことを防ぐためです。
拡張領域(サブ)
拡張領域のオプションは「オプション → 拡張機能 → 拡張機能サブ領域」で設定可能です。
【拡張領域(サブ)】
拡張領域(サブ)を表示するには、同じ位置のショートカットボタンを非表示にする必要があります。
拡張領域(メイン)
メインの領域項目は「オプション → 拡張機能 → 拡張領域(メイン)」で設定可能です。
【拡張領域(メイン)】
拡張領域では、様々な情報を「MT4スピード注文」画面に表示できます。
図に表示している情報(例)
| 指値入力 | 逆指値入力 |
| 口座残高 | 建玉評価損益 (ポジション損益) |
| 証拠金維持率 | オプションボタン (オプションのショートカットボタン) |
| 取引可能数量 | レートアラート(買値) |
| 実効レバレッジ | レートアラート(売値) |
| 総取引額 | 履歴検索ボタン |
| 注文ロック機能 | ニューヨーク時間 (世界主要市場の時間表示可能) |
| 許容スプレッド (スキャルピング取引の際に役立つ) | 本日の損益 (週・月・年単位の損益表示も選択可能) |
- 実効レバレッジ : 実効レバレッジは、実際にどれだけのレバレッジでトレードしているのかをリアルタイムで確かめることができます。過剰なハイレバレッジは避けたいので、リスク管理に役立つ情報です。
- 海外時間 : 主要市場であるロンドン時間とニューヨーク時間を表示できるので、その時間帯をメインにトレードするトレーダーにとっては、嬉しい機能だと思います。私もロンドン時間とニューヨーク時間に主にトレードするのですが、NY市場やロンドン市場の時間が分かると、トレードを仕掛けやすく感じます。
拡張領域が正しく表示されないとき
Windowsの言語設定が日本語に設定されていないと、拡張領域が正しく表示されないという現象が起こる可能性があります。
- エキスパートアドバイザ → 設定 → パラメーターの入力 → スクロールで下げて(変数) CommunicationEncodingに進んでください。
- (変数)CommunicationEncoding段の右側(値)で「ANSI」をダブルクリックして「UNICODE」に変更します。
これでも解決しない場合は、バージョンが最新になっているかを確認してください。また、EAを再インストールすると改善する可能性もあります。
上級者設定とMT5について
【上級者設定とMT5】
上級者設定
上級者設定の注目機能は「キーボード注文」です。マウスを使わずに注文・決済ができますが、誤操作をしないためにも、ある程度デモ口座で慣れてから活用した方が良いです。
キーボード注文
| 買い注文 | Ctrl + → |
| 売り注文 | Ctrl + ← |
| Lot数増 | Ctrl + ↑ |
| Lot数減 | Ctrl + ↓ |
| 全決済 | Ctrl + Enter |
MT5
MT5のみで利用する設定です。MT5の口座タイプによって設定が異なるのですが、上級者向けなので、慣れるまではMT4で「MT4スピード注文」を使ってみましょう。
MT4スピード注文【各種機能】
ポジションビュー
【ポジションビュー】
ポジションビュー画面では、指値・逆指値・トレーリングリミット・トレーリングストップを選択したポジションに対して一括注文できます。通貨ペアの「SELECT」を選択するとポジションビューで選択したポジションの損益などが表示されます。この機能は MT4スピード注文の独自機能です。
トレーリングストップ
価格レートがポジション方向へ変動するにつれて、ストップポイントを引き上げていく注文方法です。利益が拡大しているときはストップレートが更新され、トレンドが転換したときは更新されたストップレートで決済されます。一般的に「利益を伸ばしながら損失を最小限にする注文方法」として、知られています。
トレーリングリミット
「トレーリングリミット」というのは「MT4スピード注文」の開発者(ナイトさん)が独自で作成したトレーリング方法で、利益確定ポイントをトレールして、より多くの利益を狙う仕組みです。
「予想どおりの方向へ価格が進んでいき、利益確定されたけれど、その後もどんどんトレンドが続いていった…。大きなトレンドに乗り遅れてしまった…。」
トレンドフォローをするスイングトレーダーであれば、絶好の取引チャンスを逃してしまうことにもなりかねません。これを少しでも解消するため、トレーリングストップのように利益確定ポイントも価格の変動に合わせて、利益方向に動かす仕組みが「トレーリングリミット」です。
損切りのトレールと同じように、買いの場合であれば、価格が上昇したら利益確定ポイントも上昇します。高値が切り上がり、レートが上がっていくと、その価格から一定値の感覚で逃げるように利益確定ポイントも切り上げられ、一度切り上がったポイントラインが再度下がることはありません。
同じように、売りポジションの場合も安値が切り下がり、レートが下降すると、現在値から逃げるように利益確定ポイントを下げていきます。売りポジションでの下落の場合も、買いポジションでの上昇の場合も、ローソク足がグッと伸びた地点で利確します。
トレーリングストップと同時にトレーリングリミットをチェックして設定すると、価格の変動に合わせた、有利な取引ができそうです。価格の上昇時も下降時も、一方向に価格レートが静かに動いていけば、どこまでも利益を伸ばすことができます。また、トレンド転換の際にも、トレーリングストップによって損は大きくなり過ぎず、より大きな利益を狙える機能です。
トレーリングリミットとトレーリングストップを同時に活用すると、大きなトレンドをつかみやすくなると思います。
オプションと履歴検索の表示方法
【オプションを表示する方法】
オプションや「履歴検索」画面を表示できます。歯車アイコンの横のアイコンが「オレンジ」に点灯していると、最前面表示の切り替えができます。
履歴検索
注文履歴は「右上の歯車アイコン → 履歴検索」から表示できます。
【履歴検索】
履歴検索では、日付や通貨ペア・銘柄などで履歴を検索できる機能やポジション損益、Pips合計など国内FX業者と同じような情報を閲覧できます。MT4の取引履歴レポートと合わせて活用すると、過去の自分の取引を見直しやすくなると思います。
アップデートについて
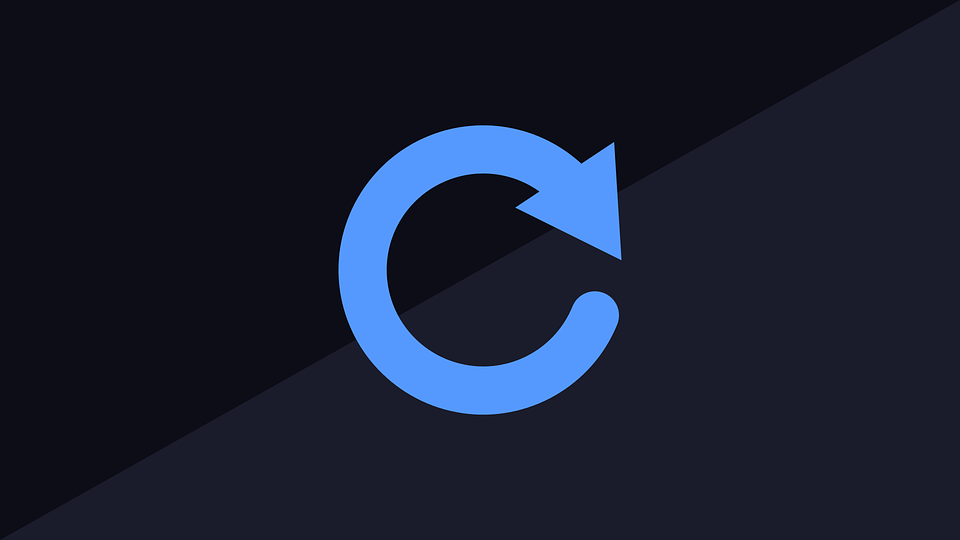
開発者のナイトさんがTwitterで最新バージョンアップ情報を公開しています。追加機能やバグ修正なども含まれているので、ときどきチェックしてみてください。それぞれのバージョンには有効期限が設定されていますので、注意しましょう。
また、「MT4スピード注文」を活用することによって国内FX業者と大差ない注文環境を実現できるため、海外FX業者との相性がとても良いです。
長く説明してきましたが、上記以外にもカスタマイズ機能がたくさんあります。MT4のデメリットである「注文」を補う優秀なツールですので、ぜひ導入してみてください。慣れれば、すぐに使いこなせるようになると思います。