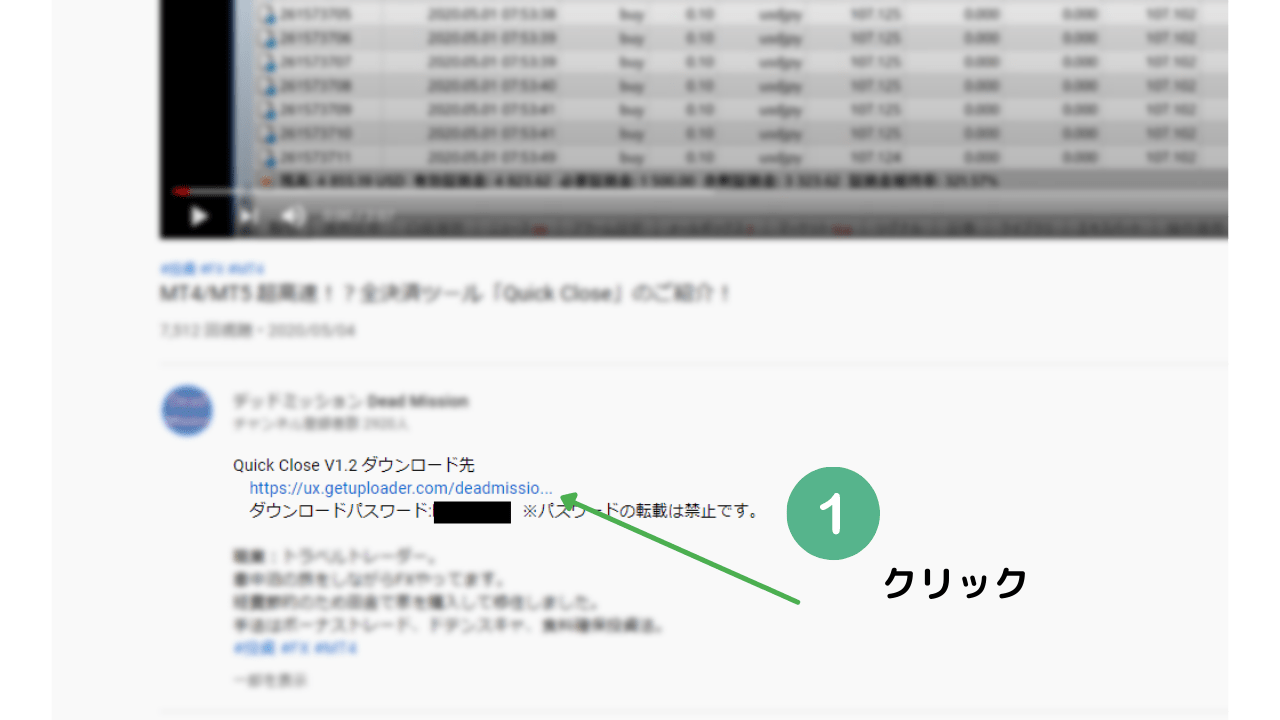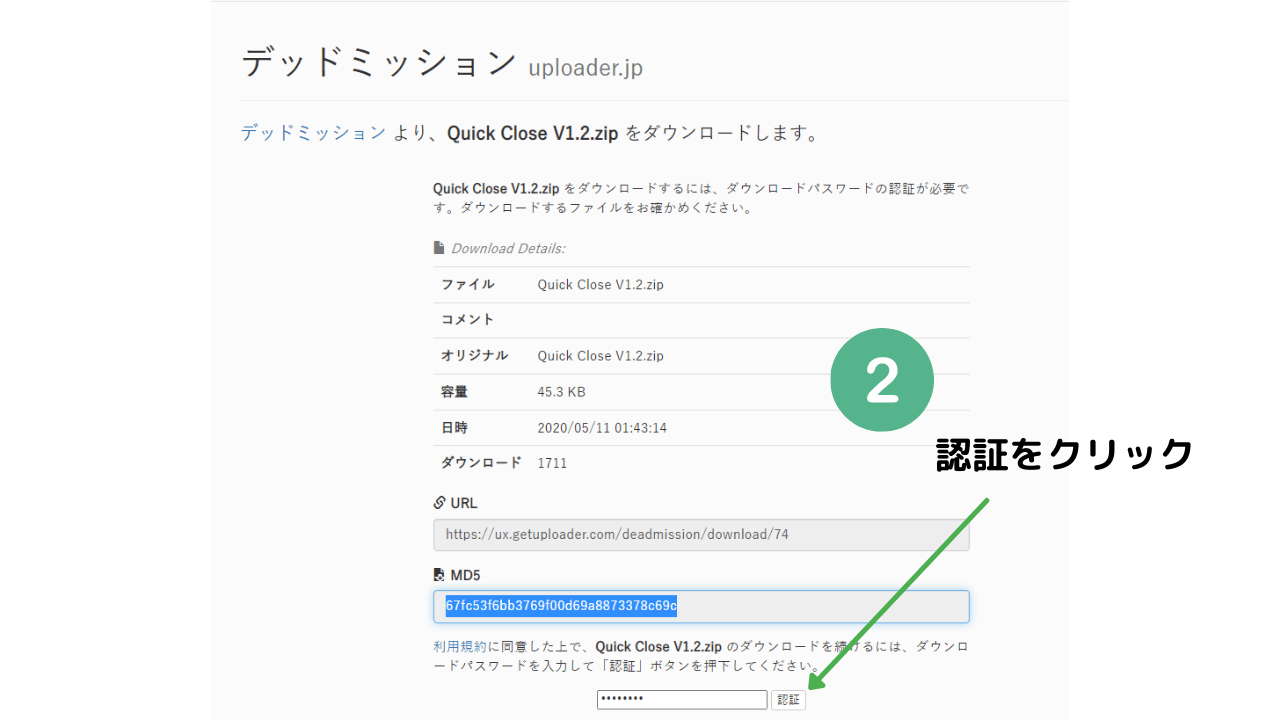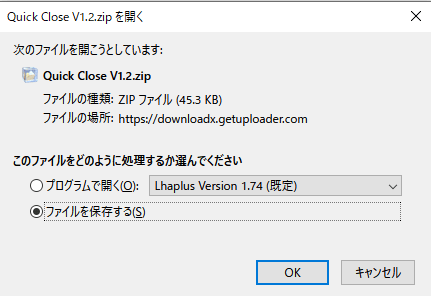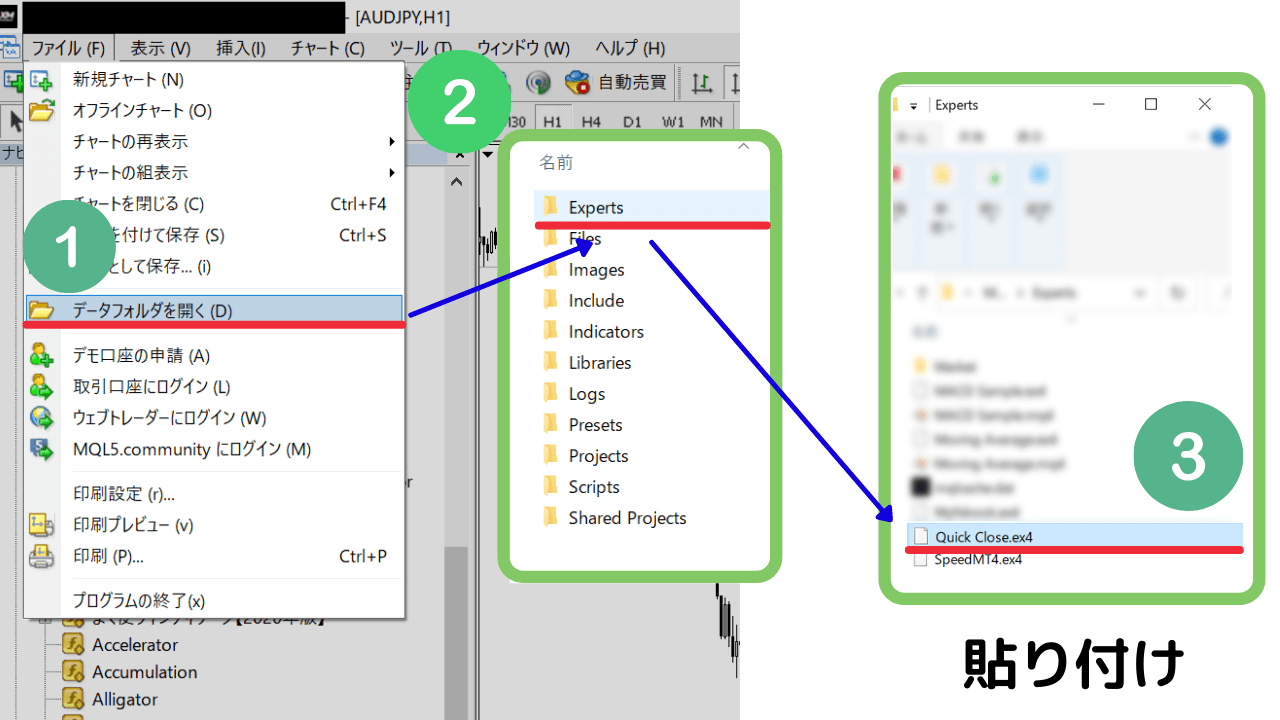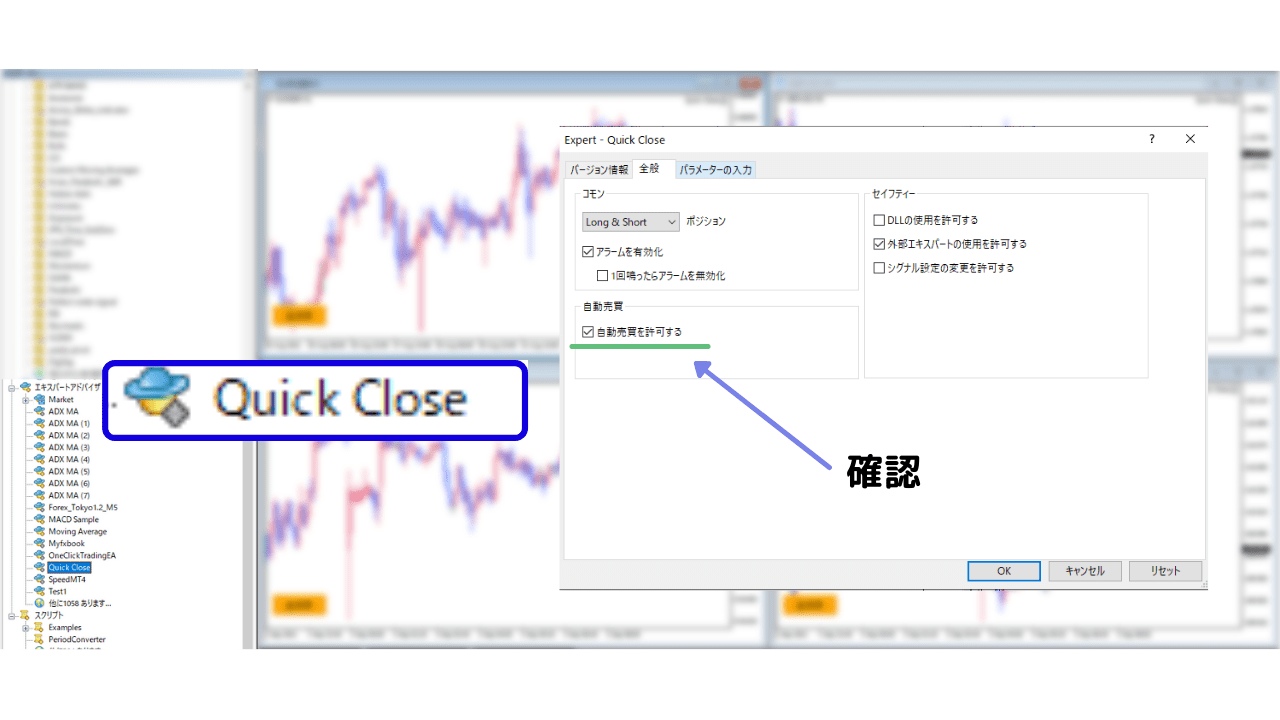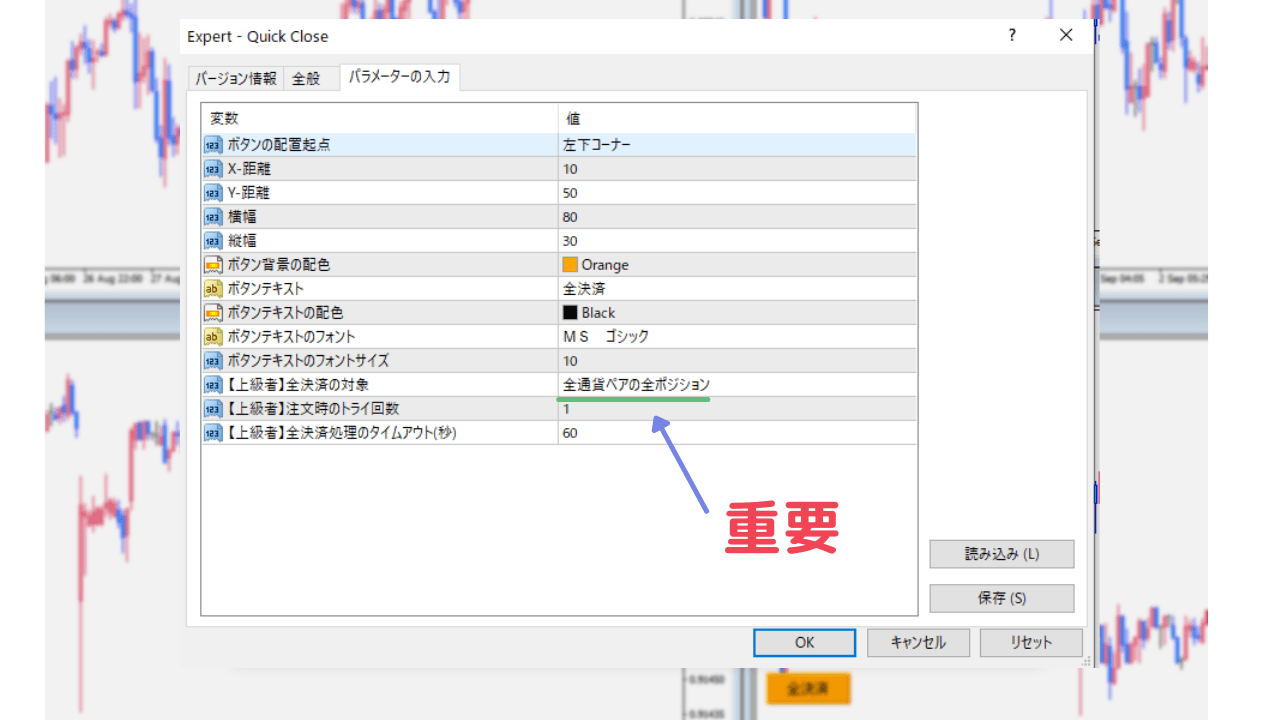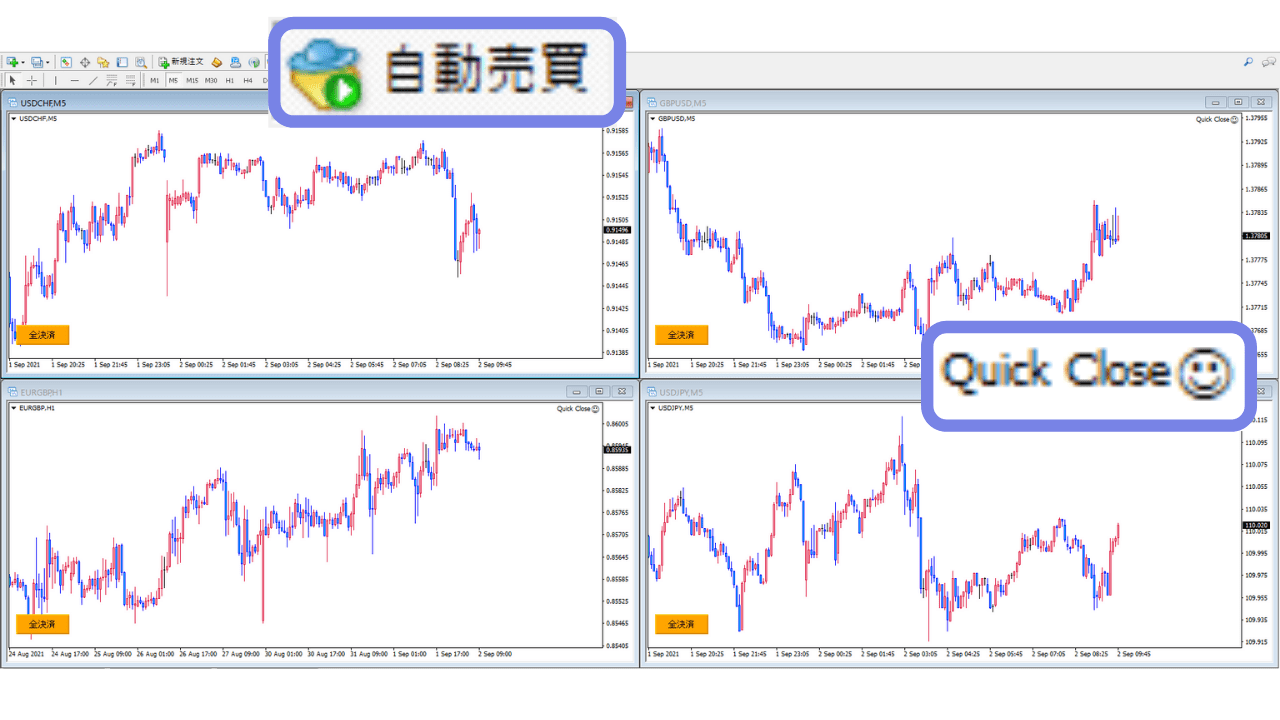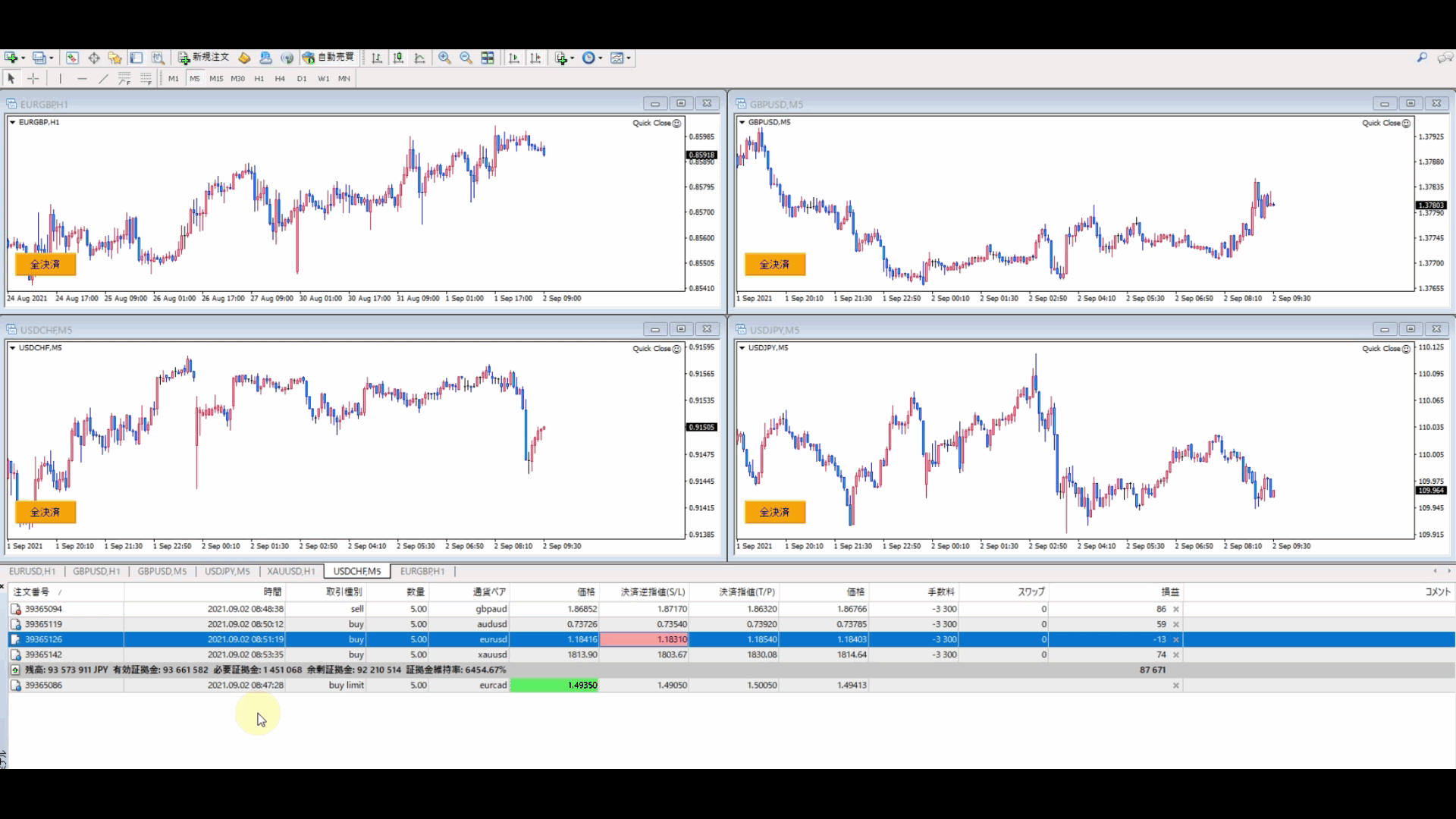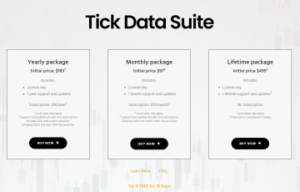私は海外FX業者のXMを利用しているので、取引プラットフォームはMT4です。MT4は非常にカスタマイズ性が高いのですが弱点もあります。それは、決済やポジション管理がしにくいという点です。
以前に紹介した「MT4スピード注文」というツールを活用すると、全決済はもちろん、ポジションの指値・ストップの設定なども一画面でできるようになります。興味のある方は、MT4スピード注文について紹介した記事をご覧ください。

ただ、MT4スピード注文を使わなくとも全決済だけに特化したツールが欲しいという需要があると思います。とにかく早く、ワンクリックで全てのポジションを最速で決済したい場面はたくさんあります。
例えばXMだと最大レバレッジ888倍なので、他のFX業者よりも多くのポジションを保有できることになりますが、その反面、突然の要人発言によって乱高下したり、原因不明のフラッシュクラッシュが発生したりしたときに、すぐに決済をしなければいけないという場面が多くなります。
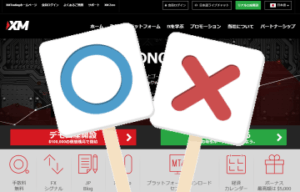
しかし、MT4にはポジションを一括で決済できる機能がありません。
今回は、MT4スピード注文を開発したナイトさんが提供するQuick Close(クイッククローズ)という超高速決済ツールについて解説していきたいと思います。Quick Closeは、すべてのポジションを一度に決済できるツールなのですが、とても便利に利用できます。
これまでは、保有するすべてのポジションを1つ1つ順番に決済していたので、ポジション数が多いと時間がかかっていました。ですがこのツールでは、複数のチャートに設定したEAを連携させることで、処理の超高速化が実現されています。
実際にXMのMT4にQuick Closeをダウンロードして使ってみましたので、レビューしていきます。
- Quick Closeはどのようなツールなのか?
- Quick Closeのメリットやデメリットは?
- Quick Closeの入手方法と詳細設定は?
- Quick Closeの実際の使用方法は?
- Quick Closeのトラブルシューティング
目次
Quick Closeは決済に特化したツール
Quick Closeは、取引している全てのポジションを一度に決済するためのツールです。プログラムは「ex4」ファイルなので、自動売買プログラム(EA)と同じような扱いをします。
Quick Closeの機能
- ワンクリックで最速の全決済注文ができる
- MT4/MT5のどちらでも利用可能
- 通貨ペアごとの全決済ができる
ひと言でいえば、Quick Closeの機能はワンクリック全決済注文です。MT4スピード注文と比較すると、非常にシンプルです。
通常、複数のポジションを持っている場合、1つずつ決済していく必要がありますが、「Quick Close」を使えば、「全決済」ボタンを押すだけで決済が完了します。
開発者はナイトさんです。ナイトさんは「MT4スピード注文」という超便利なポジション管理ツールを無料で提供してくれていましたが、この「Quick Close」は全決済に特化したツールで、決済スピードは「MT4スピード注文」よりも速いのです。
MT4スピード注文は1つずつ処理しますが、「Quick Close」は複数のポジション決済を同時に処理することができます。必要なのは、3~5枚のチャートを表示させ、それぞれのチャートに「Quick Close」を設定して有効にすることだけです。
Quick Close を導入するべき理由
複数のポジションを一度に決済したいとき、1つずつ手動で決済するのは結構面倒です。
「プラス分もマイナス分も併せて全ポジションで利益が出ていたから全部決済しようと思ったのに、もたもたしている間にマイナスになってしまった…。」
など、私も経験がありますが、スキャルピングなどでポジションが大量にあると、手動決済ではタイムラグがどうしても発生してしまうのです。相場の急変動時など、一刻も早くポジションを決済したい場合は、1つ1つ手動で決済しなければならず、非常に不便です。
上記の問題は、Quick Closeを活用すれば解決します。Quick Closeは複数のチャートに同時表示させて、連携させることによって決済スピードの効率化を図っています。
Quick Closeのメリット・デメリット、注意点
Quick Closeのメリット
処理速度が速い
表示されるチャートの数やインターネット環境によって変わる可能性がありますが、8個のポジションをすべて決済したときの速度を計測してみました。私の場合は、同時に決済するのにパパッと一瞬で一括決済されました。
全決済ボタンのみでシンプル
開発者であるナイトさんのYouTube動画にもあるように、チャートに干渉しないサイズでデザインされているので、違和感は全くありません。また、パラメーターを設定することで、色やサイズを変えて微調整することもできます。
通貨ペアごとの全決済注文が可能
設定を変更することによって、チャートに適用されている通貨ペアのみを決済する設定にできます。例えば、USD/JPYチャートの場合、設定画面の「全決済の対象」という項目で「チャートに表示されている通貨ペアのポジション」と設定すると、ドル円のポジションのみが決済されます。
この設定方法については、後述で詳しく解説します。
Quick Closeのデメリットや注意点
全決済しかできない
『Quick Close』は、全決済だけのシンプル機能です。ポジション管理などはできません。
特定の通貨ペアだけを決済することはできますが、利益の出ているポジションだけを選んで決済したり、逆に含み損のポジションだけを損切りしたりすることはできません。また、途転(ドテン)機能もありません。
EAを稼働させているチャートには使えない
Quick CloseそのものがEAですので、既にEAを設定している場合は使えません。ただし、空のチャートに「Quick Close」を設定しておけば、EAが稼働してポジションを持っている場合でも、全決済することはできるようです。
また、XMのWebTraderのような「EAが使えない」プラットフォームでは使えません。
誤クリックに注意
Quick Closeは複数のチャートに表示させるので、どのチャートにも「全決済」ボタンがあることになります。ボタンの非表示ができませんので、誤クリックに十分注意してください。
スキャルピングを許可しているFX業者で利用する
Quick CloseはFX業者のサーバーに対して同時並行処理で決済を行うため、サーバーに負荷がかかる可能性があります。スキャルピングを許可していないFX業者で利用すると、取引制限が発生するリスクもあります。
XMやTitanFX、Traders Trustであればまず心配は無いでしょう。私はXMで使用していますが全く問題なく利用できています。

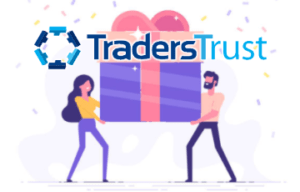
規定されている数をチャートに表示する
Quick Closeは、複数のチャートに表示させて決済スピードを速くするという仕組みになっています。規定されている数は3~5枚のチャートです。
単純計算すると、数が多いほど決済スピードが速くなりますが、10個以上のQuick Closeを表示させると、注文エラーになってしまうことがあります。
- スキャルピングを許可しているFX業者を利用すること
- 3~5枚のチャートにQuick Closeを適用すること
Quick CloseをXMのMT4で試してみた
Quick Closeをダウンロードする【手順1】
下記のYouTube動画リンクからパスワードを入手して、紹介されているリンク先からダウンロードできます。
まずは、Quick Closeを紹介しているナイトさんのYouTube動画にアクセスしましょう。
https://www.youtube.com/watch?v=uOLXZjXMNng
ダウンロードリンクおよびパスワードの転載はできないため、上記のYouTubeよりリンクとパスワードを確認してください。
以下の画面が出ます。
YouTube動画の概要欄に記載されているパスワードを入力して、「認証」をクリックしてください。
Zipファイルを解凍する【手順2】
ダウンロードしたzipファイルを解凍しましょう。
ファイルを解凍したら、「MT4」ファイルの中にある「Quick Close.ex4」を使います(※MT5で使用する場合には「MT5」ファイルにある「Quick Close.ex5」を使ってください)。
設定方法はEAの導入方法と全く同じで、データフォルダの中に「Quick Close」を入れていきます。
XMのMT4にQuick Closeをインストール【手順3】
ツールバーの「ファイル」⇒「データフォルダを開く」⇒「MQL4」とクリックし、「Experts」ファイルの中に「Quick Close.ex4」を入れます。
XMのMT4を再起動する【手順4】
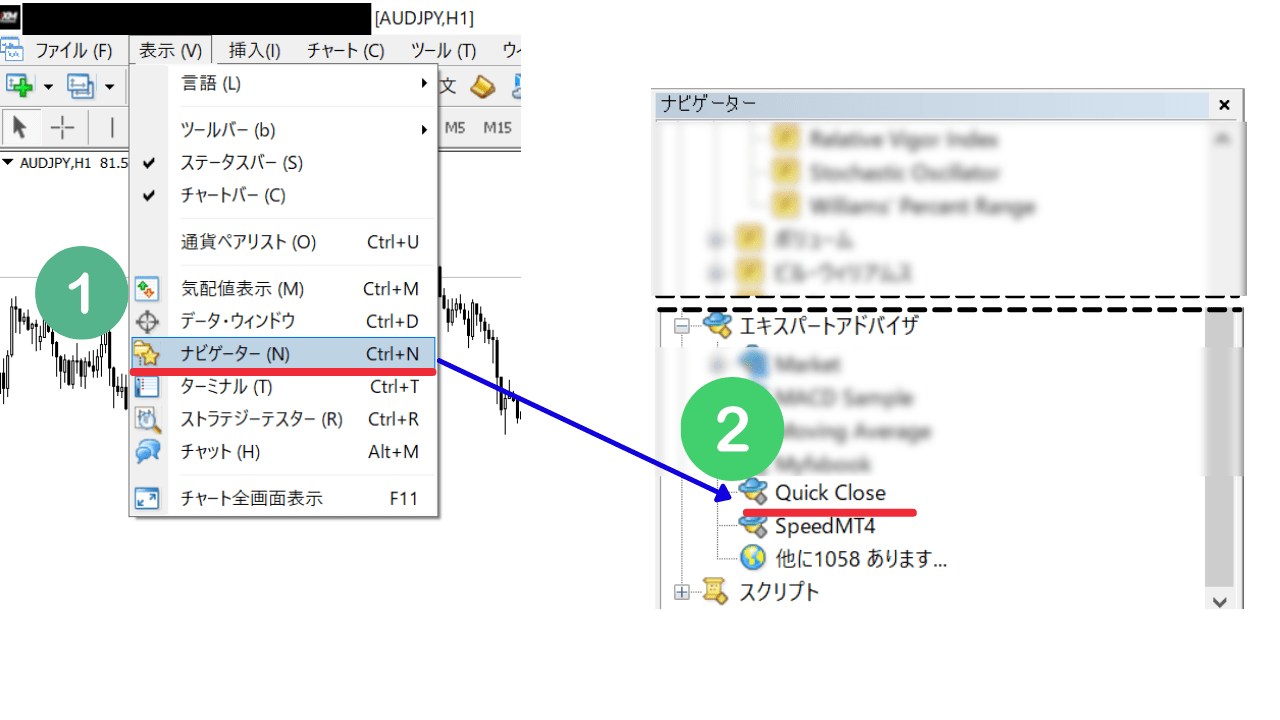
XMのMT4を起動し、「表示」⇒「ナビゲーター」⇒「Quick Close」を指定して、3~5枚のチャートにドラッグ&ドロップで移していきます。
Quick Closeの自動売買を許可する【手順5】
Quick Closeの設定画面「全般」の項目で「自動売買を許可する」に必ずチェックを入れてください。
パラメーターの設定をする【手順6】
次に、パラメーターの設定をします。詳細な設定は以下のとおりです。
| ボタンの配置起点 | 次の4つから選べます。
※デフォルトは「左下コーナー」となっています。 |
| X-距離 | ボタン表示位置(横)を調整します。大きくするほど右にずれます。※デフォルトは「10」となっています。 |
| Y-距離 | ボタン表示位置(縦)を調整します。大きくするほど上にずれます。※デフォルトは「50」となっています。 |
| 横幅 | ボタンの幅です。数値を大きくすると横長です。※デフォルトは「80」となっています。 |
| 縦幅 | ボタンの高さです。数値を大きくすると縦長です。※デフォルトは「30」となっています。 |
| ボタン背景の配色 | ボタンの色変更ができます。※デフォルトは「Orange」となっています。 |
| ボタンテキスト | ボタンに表示されるテキストを変更できます。※デフォルトは「全決済」となっています。 |
| ボタンテキストの配色 | ボタンの文字色を変更できます。※デフォルトは「Black」となっています。 |
| ボタンテキストのフォント | ボタン文字のフォントを変更できます。※デフォルトは「MS ゴシック」となっています。 |
| ボタンテキストのフォントサイズ | ボタンの文字サイズを変更できます。※デフォルトは「10」となっています。 |
| 【上級者】全決済の対象 | 次の2つから選択できます。
|
| 【上級者】注文時のトライ回数 | チャートの数が少ないときは、初期設定のままでOKです。 |
| 【上級者】全決済処理のタイムアウト(秒) | 通常は、初期設定のままでOKです。 |
デフォルトのままで十分だと思いますが、トレーダーによっては、通貨ペアごとに決済をしたいという方もいると思います。「全決済の対象」という項目を変更すると、通貨別決済も可能です。お好みで変更してください。
3~5枚のチャートに同じ設定をする【手順7】
3~5枚のチャートへQuick Closeをそれぞれ適用し、同じ設定をします。全てのQuick Closeの自動売買が許可されているかを確認してください。ツールバーの上部にある「自動売買」ボタンをクリックします。チャート右上に「ニコニコマーク」があれば、自動売買が許可されています。
Quick Closeのスピードを実際に試してみる
4つのチャートにQuick Closeを適用し、4つのポジションがどれぐらいで決済されるかを試してみました。手動決済だと、おそらく2秒~3秒はかかってしまうと思いますが、Quick Closeを使えば、1秒以下で決済できていると思います。
感覚としては一瞬です。
もっと数を多くして、Quick Closeを適用したチャートを6つ用意し、25個のポジションの決済をする時間を計測しましたが、約3秒でした。
ポジションを全て決済するとき、各Quick Closeが分担して決済を行いますが、すべてのEAを並行して処理することで、決済スピードを上げる仕組みになっています。どのEAがどのポジションの決済を担当するかは自動的に割り振られるので、意識する必要はありません。
まずは、デモ口座で全決済を試してみてください。
Quick Closeが反応しないときのトラブルシューティング
Quick Closeが反応しません
A. 自動売買設定が許可されているか、再度確認してください。
「Quick Close」が反応しない場合は、自動売買の設定に問題がある場合があります。
次のことを試してみましょう。
- ツールバーにある「自動売買」がオンになっているか確認します。
- EA設定の「全般」タブで「自動売買を許可する」にチェックが入っているか確認します。
マークが赤の場合は自動売買が機能していないので、クリックして緑にしてください。
それでもうまくいかない場合は、MT4の再起動をしてください。また、他の自動決済ツールがインストールされていると動作しない場合がありますので、そちらも確認してみてください。
上記を試してもまだ不安定な場合は、「Quick close」を再インストールしましょう。チャートの数が多すぎると全決済されず、一部が未決済になる場合もあります。チャート10枚程度までは安定して動作しているようです。
Quick Close一括決済ツールに関するまとめ
「Quick Close」は、取引しているすべてのポジションを一度に決済できるツールなので、とても便利です。
手動で行うよりもはるかに早くすべてのポジションを閉じることができるので、複数のポジションの決済を行うツールとしては画期的だと思います。
今回ご紹介したQuick Closeは無料で利用することができます。取扱説明書はありませんので、実際の取引で使用する前に、デモ取引で設定や動作確認を行ってください。
スキャルピングや両建て、ナンピンをする人にとっては重宝するツールです。利用するFX業者はスキャルピングを許可しているXM(XMTrading)やTitanFXを利用するのがおすすめです。